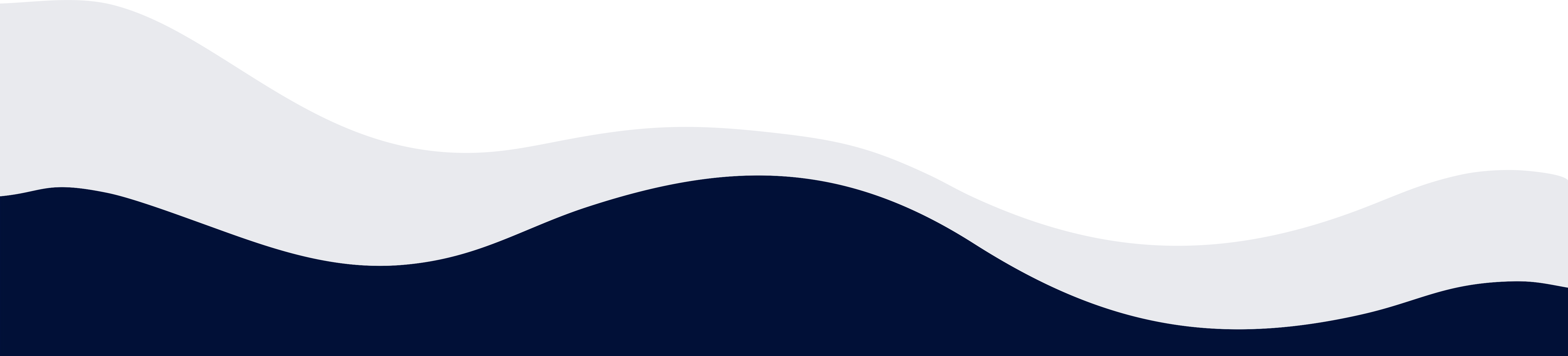Zamówienia
W tym rozdziale dowiesz się jak zobaczyć zamówienie, zmienić jego status oraz założyć i obsłużyć wysyłkę zgodnie ze złożonym zamówieniem.
Zamówienia
Wszystkie zamówienia – niezależnie od metody jego złożenia – dostępne są w sekcji Zamówienia.
Aby zapoznać się ze złożonymi zamówieniami zaloguj się do Panela Administracyjnego i na samej górze kliknij na Zamówienia.
Po kliknięciu zostanie załadowana lista ze złożonymi zamówieniami gdzie znajdują się następujące informacje:
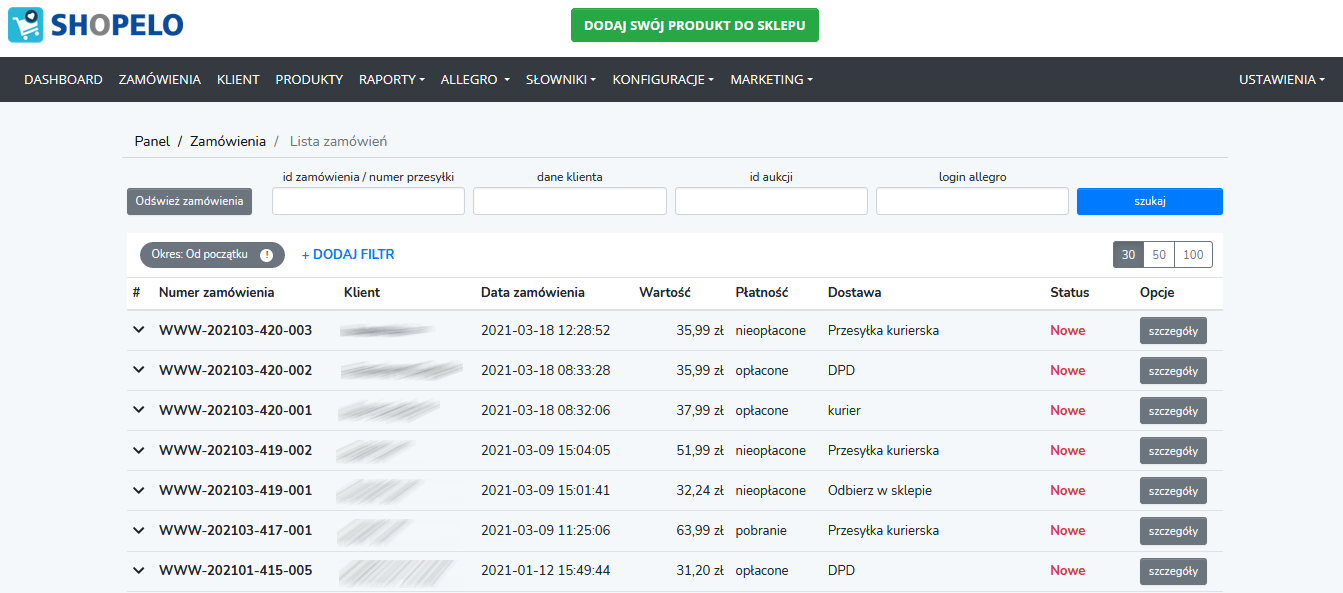
Numer zamówienia – identyfikator zamówienia oraz jego unikalny numer. Zamówienie zaczynające się od ALL oznacza sprzedaż przez platformę Allegro, AMZN oznacza sprzedaż przez platformę Amazon, WWW oznacza sprzedaż przez stronę internetową
Klient – imię i nazwisko/nazwa firmy klienta który dokonał zakupu
Data zamówienia – data złożonego zamówienia
Wartość – wartość całego zamówienia wraz z kosztami wysyłki
Płatność – informacja czy płatność za zamówienie została dokonana
Dostawa – nazwa usługi którą klient wybrał celem dostarczenia zamówionego produktu
Status – status zamówienia mówiący o tym czy dane zamówienie jest nowe, zostało odebrane przez klienta oraz co się z danym zamówieniem dzieje.
Aby zapoznać się ze szczegółami zamówienia kliknij szczegóły przy danym zamówieniu.

sekcja: szczegóły zamówienia
Po kliknięciu na szczegóły załaduje się karta konkretnego zamówienia zawierająca wszystkie szczegóły dotyczące klienta, jego zamówienia oraz informacje dotyczące obsługi tego zamówienia.
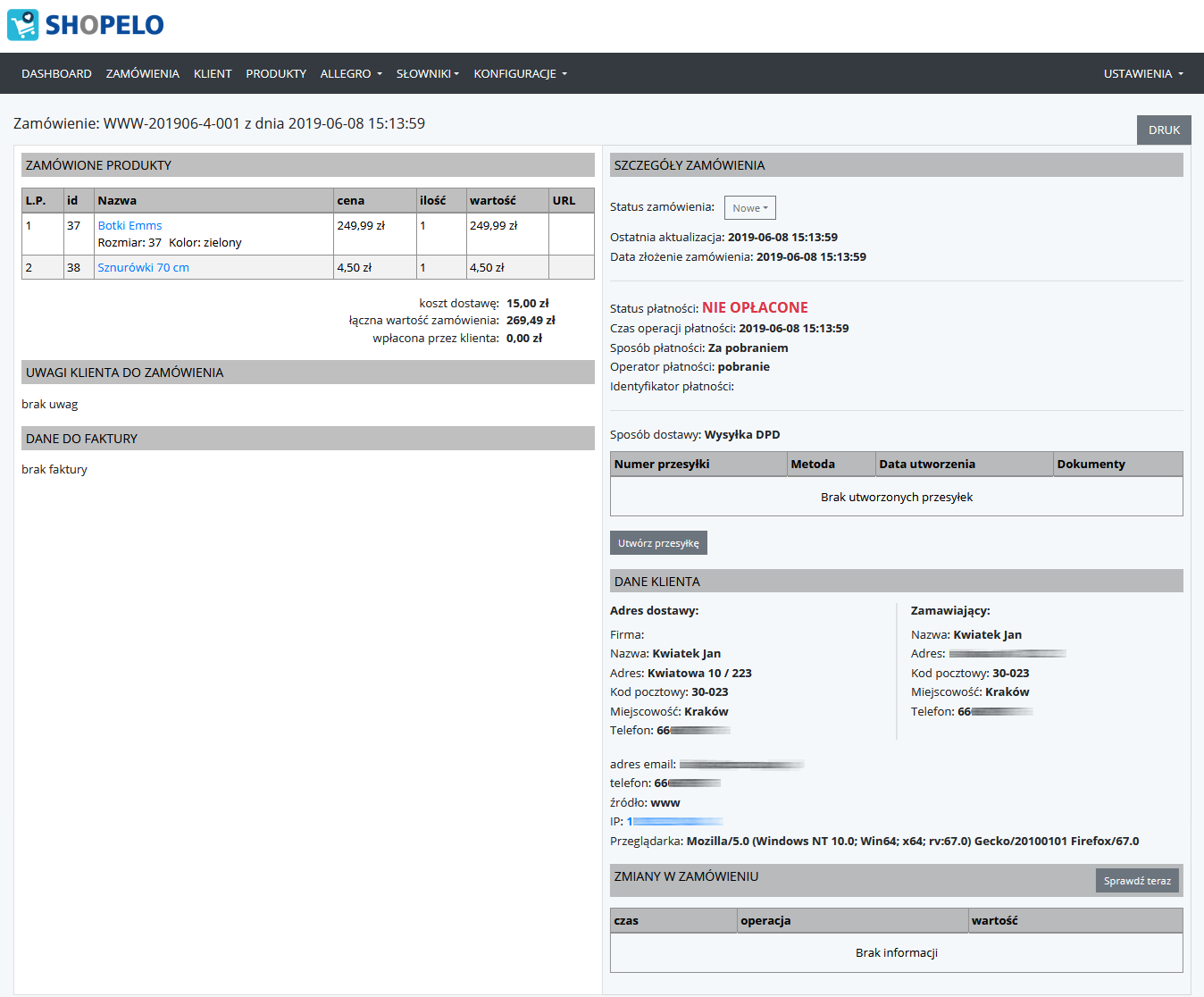
Na samej górze znajduje się numer zamówienia oraz data jego złożenia.
Poniżej znajduje się lista produktów których dotyczy zamówienie oraz koszt dostawy, łączna wartość zamówienia oraz kwota wpłacona przez klienta. Gdy kwota łączna wartość zamówienia oraz wpłacona przez klienta będą takie same – oznacza to, że klient dokonał pełnej płatności i zamówienie jest opłacone. W przypadku gdy w polu wpłacone przez klienta widnieje wartość 0 zł oznacza to, że klient nie dokonał płatności i zamówienie czeka na jego opłacenie lub też klient wybrał formę zapłaty jako „za pobraniem”.
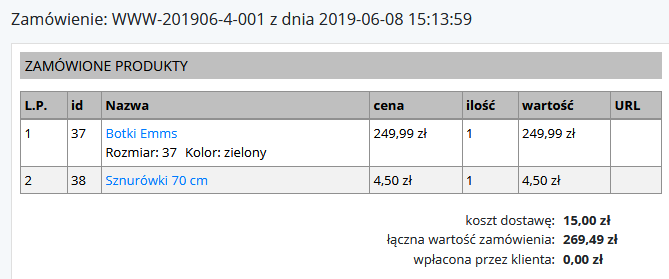
Pod listą zamówionych produktów znajduje się sekcja Uwagi klienta do zamówienia. W przypadku, gdy podczas składania zamówienia klient chce przekazać dodatkowe informacje związane z zamówieniem – ich treść pojawi się w tym miejscu. Gdy klient nie przekazuje żadnych informacji dotyczących zamówienia pojawi się informacja: brak uwag
W przypadku gdy klient poprosi o wystawienie faktury – dane do faktury znajdą się w sekcji Dane do faktury. Gdy klient nie będzie chciał faktury to pojawi się informacja: brak faktury
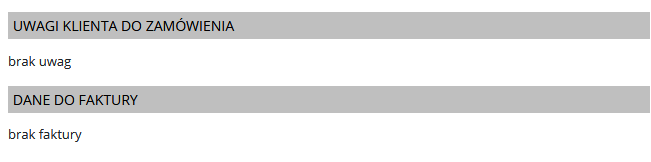
Po prawej stronie znajdują się wszystkie informacje dotyczące technicznych aspektów zamówienia tj. informacje o statusie zamówienia, formach płatności, sposobie dostawy, danych klienta oraz o zachodzących zmianach w zamówieniu.
W sekcji Szczegóły zamówienia istnieje możliwość zmiany statusu zamówienia. Dostępne są następujące statusy:
- nowe
- oczekuje na realizację
- spakowane
- gotowe do odbioru
- wysłane
- odebrane
- anulowane
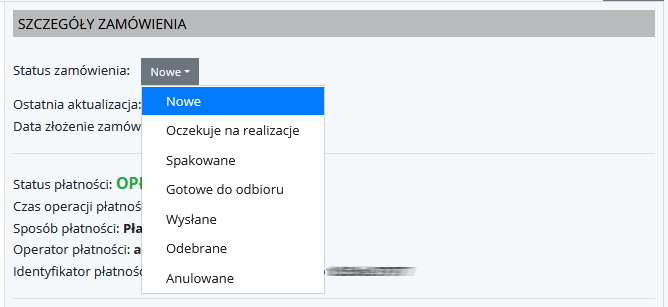
Zadaniem statusów jest informowanie pracowników, klientów oraz uruchamianie automatycznych procedur związanych z danym zamówieniem. Istnieje możliwość automatycznego informowania klienta o zmianie statusu zamówienia poprzez wysłanie stosownej wiadomości które można aktywować w sekcji Ustawienia → Powiadomienia. Dzięki automatyzacji – po po utworzeniu przesyłki i zmianie statusu zamówienia na wysłane – jej numer może być automatycznie przekazywany dla klienta bez konieczności dodatkowego informowania klienta o wysłaniu zamówienia.
Informacja o tym czy dana przesyłka została opłacona z góry czy też nie znaleźć można w sekcji „status płatności”. W momencie, gdy przesyła jest już opłacona w całości (łącznie z kosztami przesyłki) pojawi się informacja OPŁACONE. W przypadku, gdy przesyłka nie jest opłacona – pojawi się informacja NIEOPŁACONE. Dodatkowych informacji dotyczących płatności pokazuje parametr „Sposób płatności”. W przypadku dokonania płatności zawarta jest informacja o sposobie dokonania płatności np. Płatności elektroniczne wraz z informacją o operatorze płatności np.: allegro-PAYU. W przypadku przesyłki NIEOPŁACONEJ która klient będzie chciał otrzymać za pobraniem pojawi się informacja: Sposób płatności: Za pobraniem a jako identyfikator płatności pojawi się informacja: pobranie.

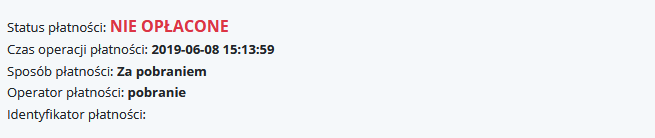
Poniżej znajduje się sekcja dopowiadająca za wybraną przez klienta formę dostawy zamówienia. Forma dostawy uzależniona jest od opcji występujących w aktywnych kanałach sprzedaży takich jak strona WWW, platforma Allegro, platforma Amazon etc. Aktywne formy dostawy w sklepie można znaleźć w sekcji Konfiguracje → Cennik dostaw i płatności. Sposoby dostawy oraz koszta dostawy z zamówień takich platform jak Allegro czy Amazon ustala się bezpośrednio w serwisie Allegro czy Amazon.
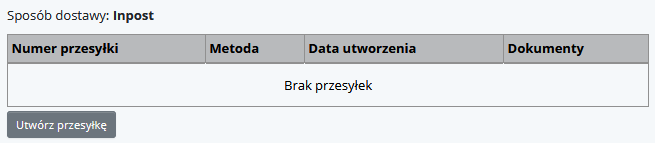
Istnieją dwa sposoby zarządzania przesyłkami:
- przesyłki będą zamawiane we własnym zakresie poza platformą Shopelo
- przesyłki będą zamawiane na platformie Shopelo
W przypadku, gdy przesyłki są zamawiane poza platformą Shopelo a chcesz przechowywać informacje o ich stanie – możesz samodzielnie wprowadzić numer przesyłki. Aby to zrobić kliknij na Utwórz przesyłkę z listy Forma wysyłki wybierz: „Własna dostawa” a następnie z pola „Za pomocą” wybierz firmę, która będzie odpowiedzialna za dostarczenie przesyłki. Następnie w polu „Numer przesyłki” podaj numer przesyłki którą otrzymałeś z firmy odpowiedzialnej za dostarczenie przesyłki a następnie kliknij na „Utwórz przesyłkę”. Dzięki temu – wszystkie informacje dotyczące zamówienia i jego dostarczenia będą w jednym miejscu.
W przypadku, gdy chcesz zamawiać przesyłki bezpośrednio na platformie Shopelo – musisz je najpierw aktywować podając dane otrzymane z firm kurierskich. Aby to zrobić kliknij na Ustawienia → profil. Dodatkowe informacje o sposobie konfiguracji znajdziesz w tym miejscu.
Gdy masz już poprawnie skonfigurowane sposoby wysyłki możesz zamawiać je i obsługiwać bezpośrednio z poziomu poziomu zamówienia. W pierwszej kolejności zwróć uwagę na wybrany przez klienta sposób dostawy. W naszym przypadku będzie to Allegro Paczkomaty 24/7 InPost. Aby utworzyć przesyłkę kliknij „Utwórz przesyłkę”. Formularz zostanie w sposób automatyczny wypełniony podanymi przez klienta informacjami lecz w każdej chwili masz możliwość na zmianę parametrów przesyłki np. rozmiar przesyłki. Gdy wszystkie informacje się zgadzają kliknij Utwórz przesyłkę. Po kilku sekundach pojawi się okno potwierdzające utworzenie przesyłki i otrzymasz do pobrania etykietę nadawczą zapisaną w formacie PDF.
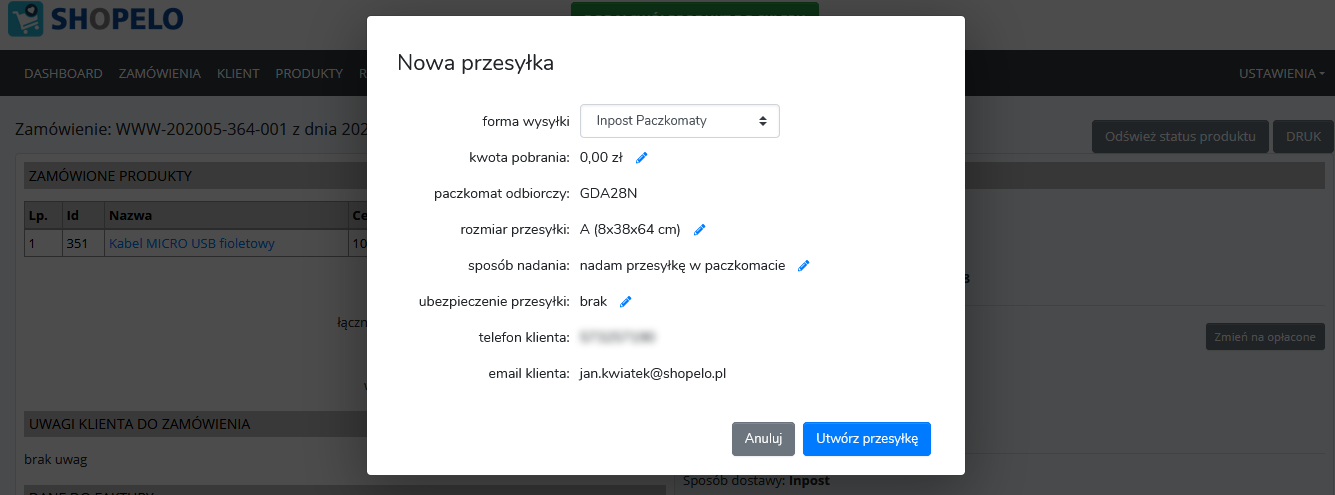
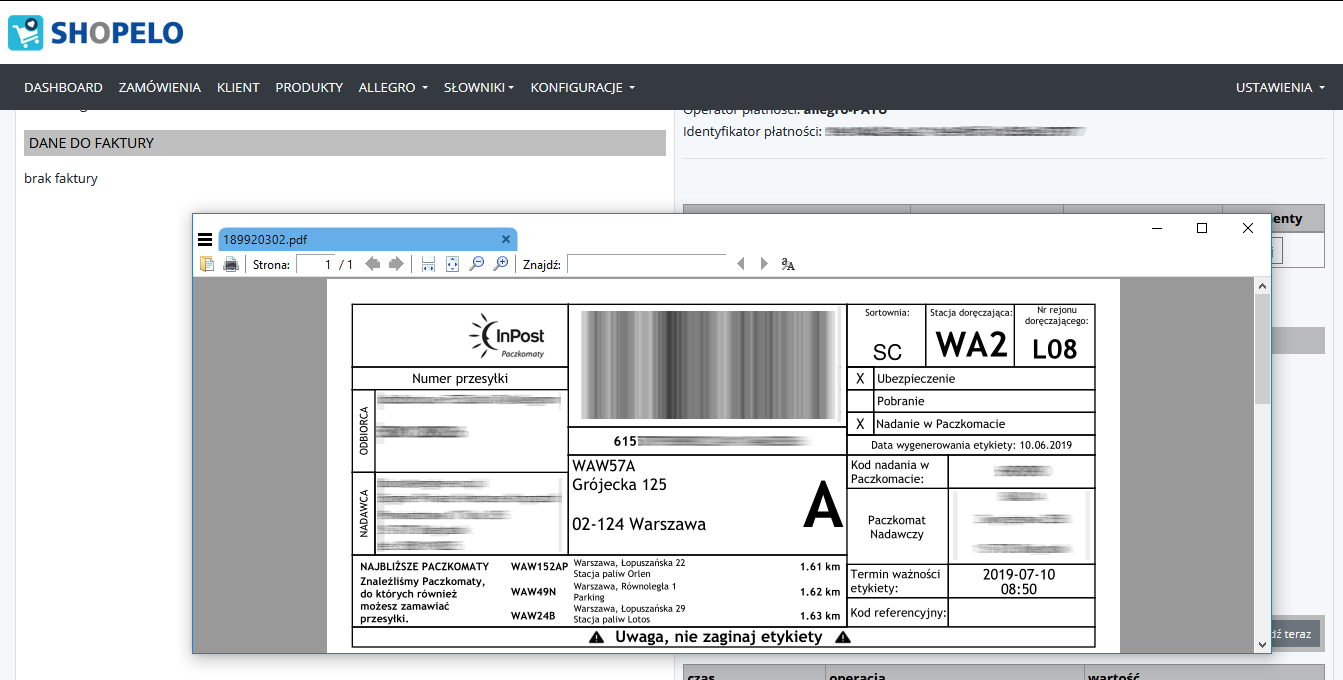
Dzięki temu, że zamawianie przesyłek odbywa się bezpośrednio na platformie Shopelo – informacje o numerze przesyłki są pobierane automatycznie i zapisywane bezpośrednio w zamówieniu. Dodatkową zaletą jest również fakt, iż system Shopelo przechowuje kopię oryginalnej etykiety nadawczej która może posłużyć jako dowód utworzenia przesyłki w sporze z klientem.
Ilość dostępnych firm kurierskich ciągle się zwiększa niemniej jednak – w przypadku braku ulubionej firmy kurierskiej – prosimy o kontakt a postaramy się znaleźć dogodne rozwiązanie.
Poniżej znajduje się sekcja Dane klienta. Pokazane są tu dane klienta składającego zamówienie oraz miejsce odbioru przesyłki. W przypadku wyboru punktu odbioru w postaci Paczkomatu, kiosku Ruch, stacji Orlen etc. wskazane będą szczegółowe informacje związane z wybranym punktem do którego należy nadać przesyłkę.
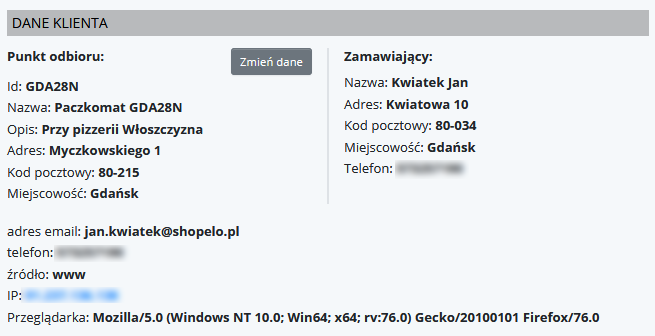
Ważnym elementem zamówienia jest sekcja Zmiana w zamówieniu. Pokazywane są tu wszystkie istotne informacje związane z przygotowaniem przesyłki, jej przekazaniem do nadania oraz odebraniem przez klienta. Zakres prezentowanych danych jest uzależniony od firmy realizującej dostarczenie przesyłki.
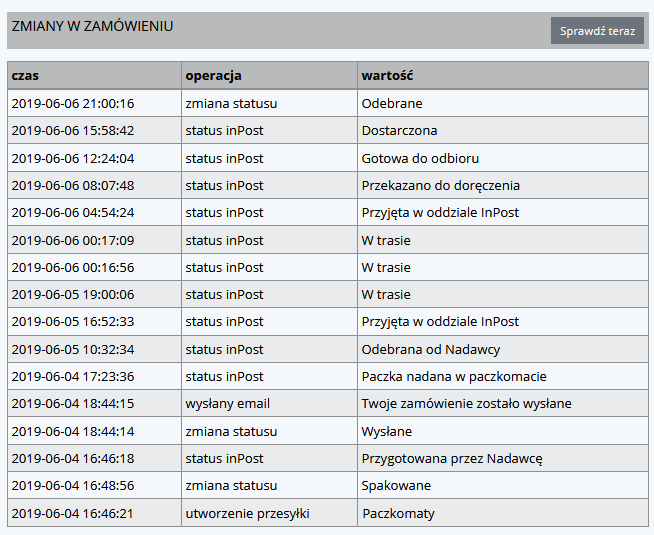
sekcja: zmiana danych dostawy
Jeśli klient po dokonaniu zamówienia pragnie zmienić adres dostawy lub też sposób dostawy zakupionych produktów (np. z przesyłki kurierskiej na dostawę do Paczkomatów) to aby to zrobić należy skorzystać z opcji Zmień dane.
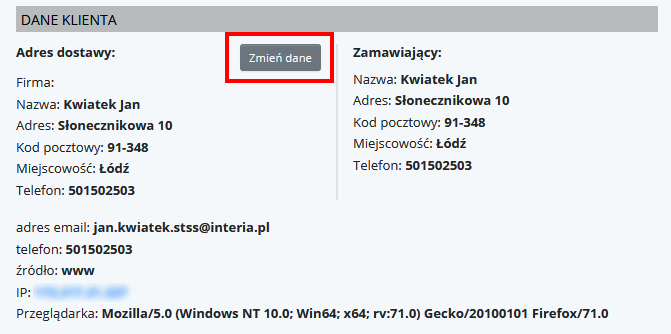
Po kliknięciu pojawi się okno z wypełnionymi przez klienta danymi. Jeśli klient nie zmienia formy wysyłki (np. z przesyłki kurierskiej na przesyłkę do Paczkomatu) to wystarczy zmienić pola a po kliknięciu na przycisk „Zapisz” pojawią się nowe dane które będą wykorzystane do utworzenia przesyłki kurierskiej.
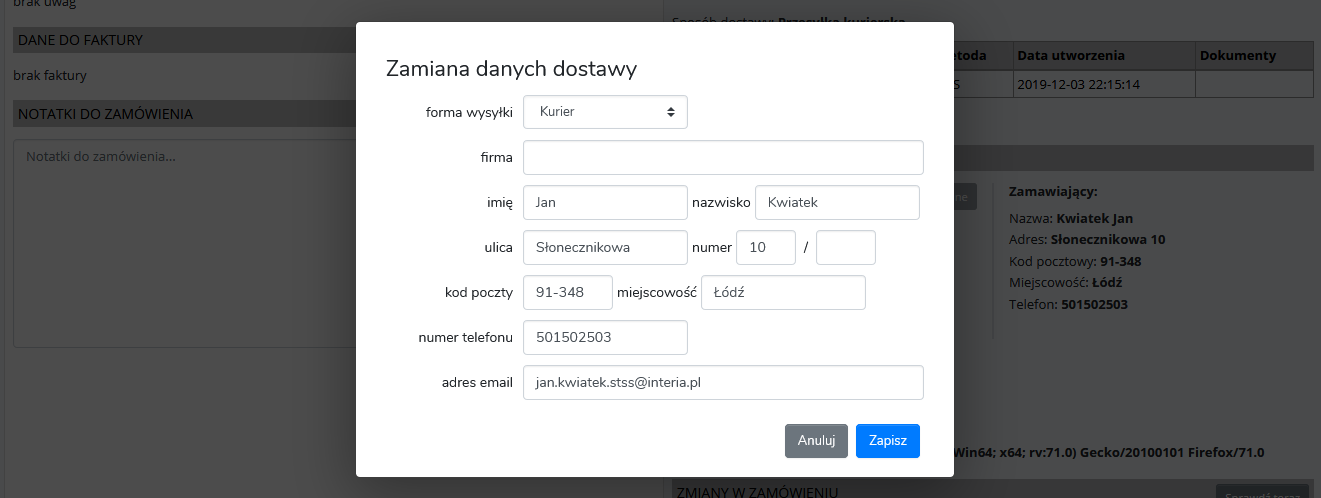
Jeśli natomiast klient życzy sobie otrzymać przesyłkę inną formą dostawy np. z przesyłki kurierskiej na przesyłkę kierowaną do Paczkomatu to w polu „forma wysyłki” należy zmienić na formę, która ma być obowiązująca. Należy pamiętać, iż niektóre formy przesyłki wymagają dodatkowych informacji np. numer paczkomatu, numer kiosku Ruchu, numer stacji Orlen.
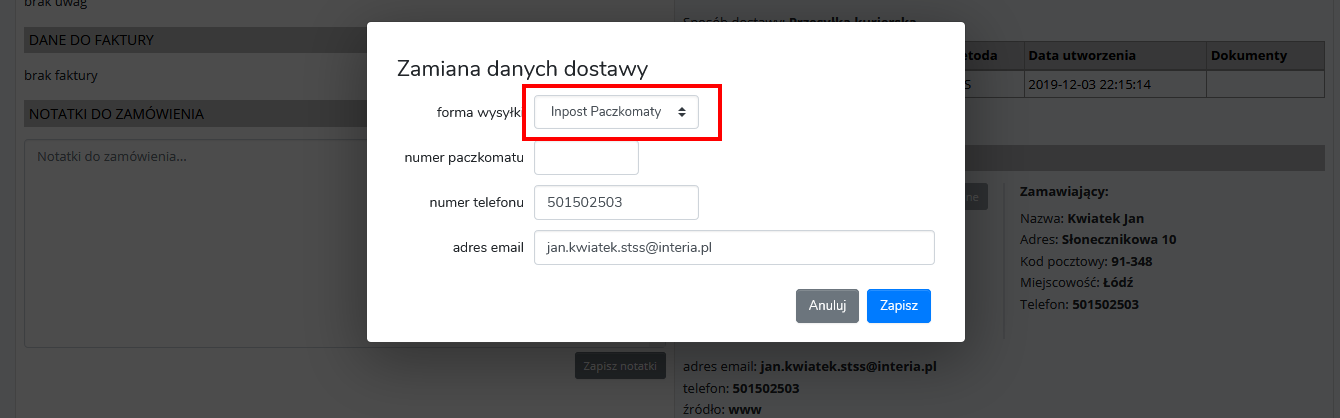
Opcja Wyślij prośbę o opinię spowoduje, że na podany przez klienta adres email zostanie wysłana wiadomość z prośbą o ocenę (w postaci punktacji od 1 do 5 oraz opisu słownego) zakupionych produktów. Jeśli klient wypełni przesłany formularz uzyskane informacje będą dostępne po stronie Panela Administracyjnego w sekcji Raporty → Oceny i w zależności od konfiguracji w Ustawienia → Powiadomienia ocena będzie czekała na akceptację lub automatycznie pojawi się na stronie zakupionego produktu. Prośby o ocenę wysyłane są automatycznie (bez konieczności ręcznego klikania w opcję „Wyślij prośbę o opinię” po określonym czasie który ustalany jest w sekcji Ustawienia → Powiadomienia → Zamówienie - prośba o ocenę.

Opcja Odśwież status produktu ma zastosowanie w przypadku sprzedaży produktów z wykorzystaniem różnych marketplaców (np. Allegro). Standardowo, co 15 minut sprawdzane są statusy zamówień na marketplacach (np. czy klient wypełnił metodę dostawy, czy płatność została dokonana). Kliknięcie przycisku „Odśwież status produktu” dokonuje sprawdzenia natychmiastowego – poza kolejnością.

Opcja Druk pozwala na pobranie raportu w formacie PDF w którym zawarte są wszystkie istotne informacje związane z zamówionymi produktami oraz zamawiającym. Druk ten można wykorzystać podczas kompletowania zamówienia i wydawania go firmie kurierskiej.

Powiadomienia
Ważnym elementem sklepu są wiadomości email wysyłane do klienta który dokonał zakupu których wzór można znaleźć w zakładce Ustawienia → Powiadomienia.
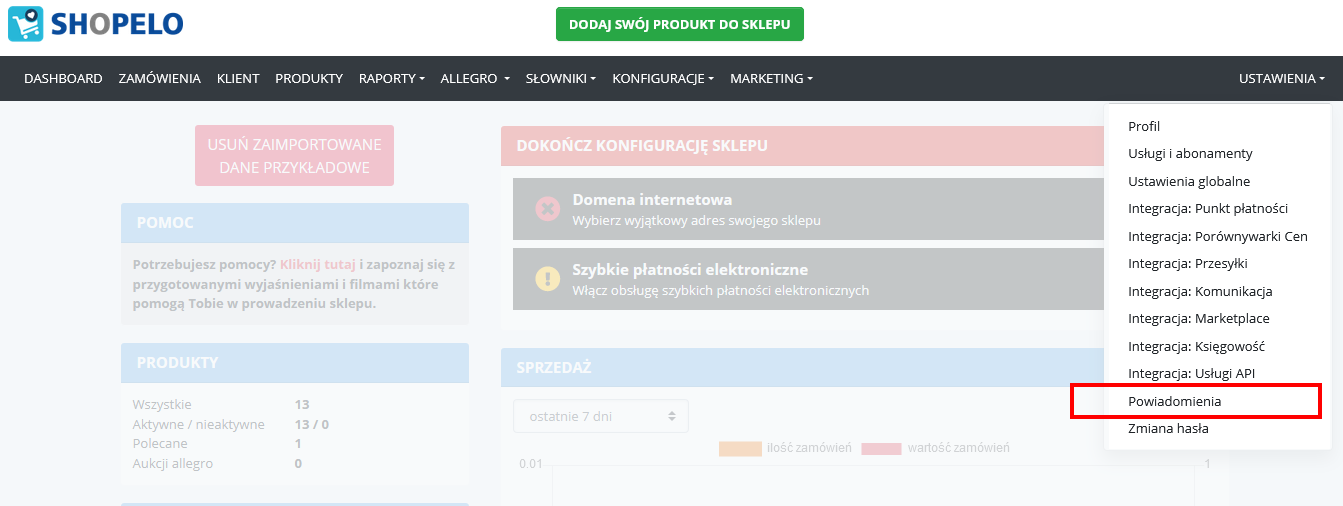
W wiadomościach można poinformować klienta o tym, że zamówienie dotarło do sklepu i jest w trakcie realizacji, jaki ma status złożone zamówienia oraz że zostało właśnie wysłane i wkrótce zostanie do niego dostarczone.
System wysyłania wiadomości można podzielić na trzy elementy:
- status zamówienia
- treść wiadomości zgodna ze statusem zamówienia.
- do kogo kierowana jest wiadomość – do klienta sklepu czy właściciela sklepu
Status zamówienia może przyjmować następujące stany:
- nowe
- oczekuje na realizację
- spakowane
- gotowe do odbioru
- wysłane
- odebrane
- zwrot
- anulowane
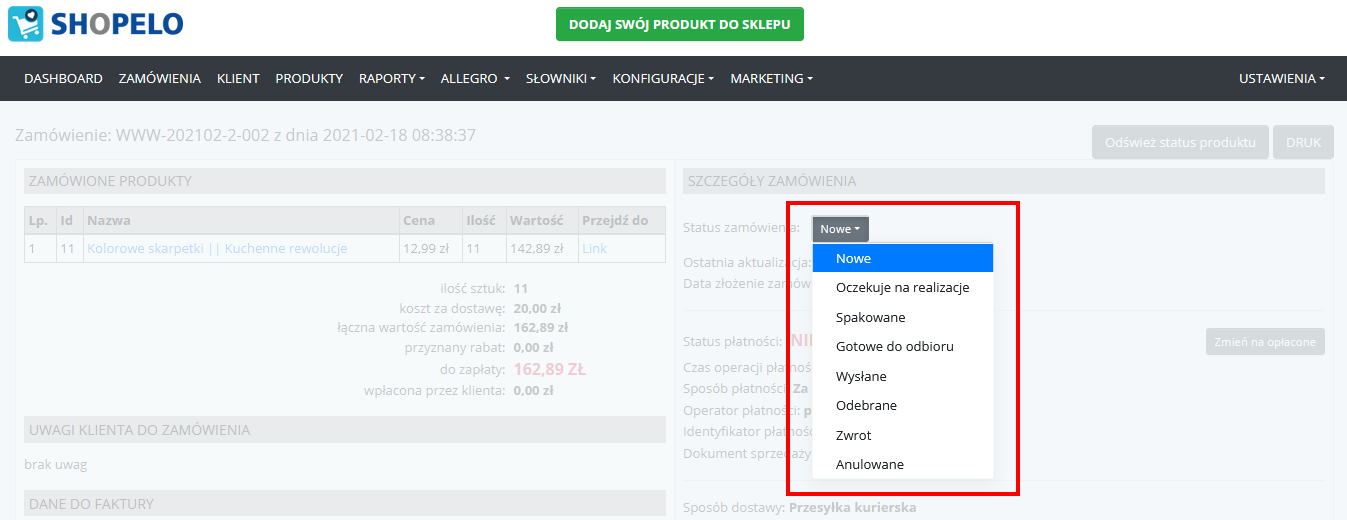
Każdy stan ma swój odpowiednik w wiadomościach
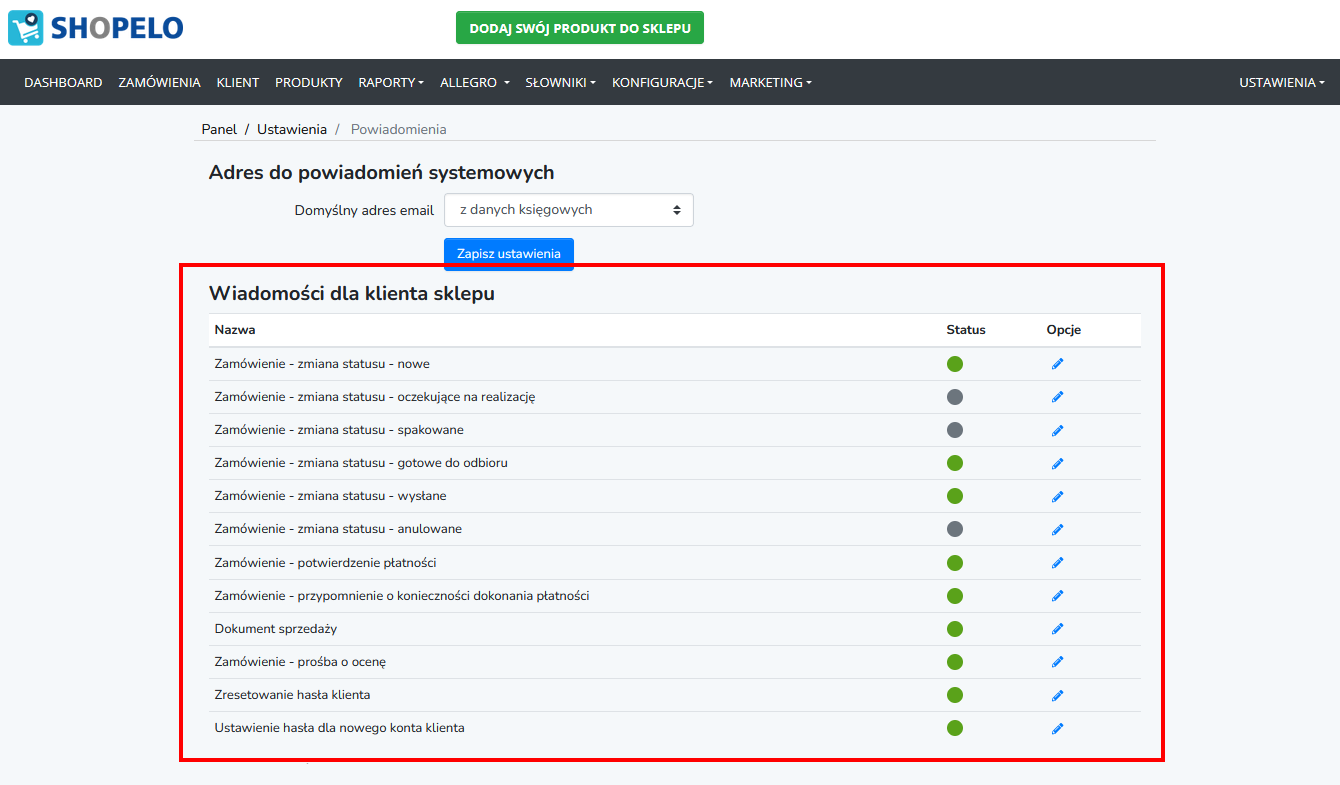
W przypadku gdy dane księgowe oraz dane obsługi sklepu będą różne, w sekcji „Adres do powiadomień systemowych” można wybrać jakie dane będą wykorzystywane do przesyłania informacji systemowych oraz informacji dla klienta sklepu.
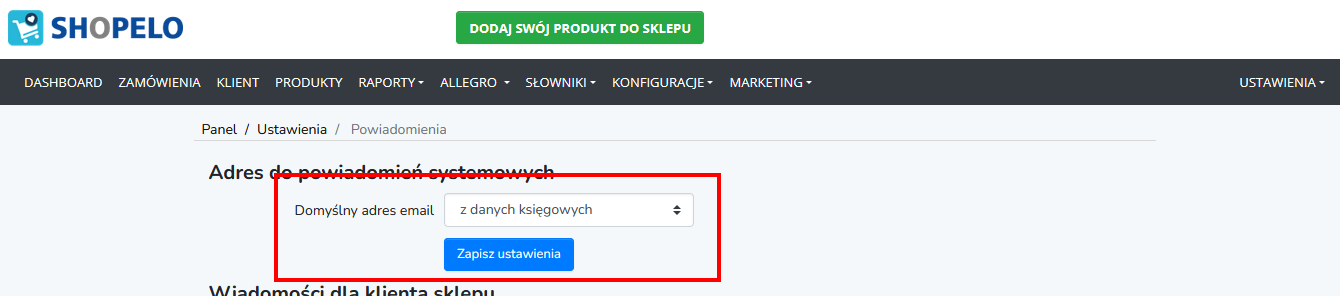
Każde nowo otrzymane zamówienie ma status Nowe i za wiadomość dla klienta odpowiada sekcja: Zamówienie - zmiana statusu - nowe
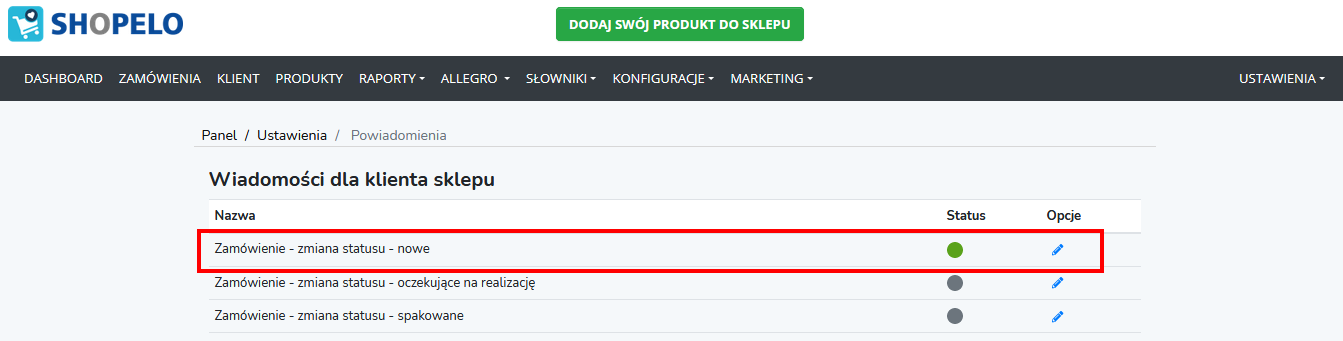
Kolor zielony przy słowie Status oznacza, że dana wiadomość będzie wysyłana do klienta w chwili otrzymania zamówienia.
Aby dokonać edycji treści wiadomości którą otrzymuje klient w momencie złożenia zamówienia kliknij na edycję.
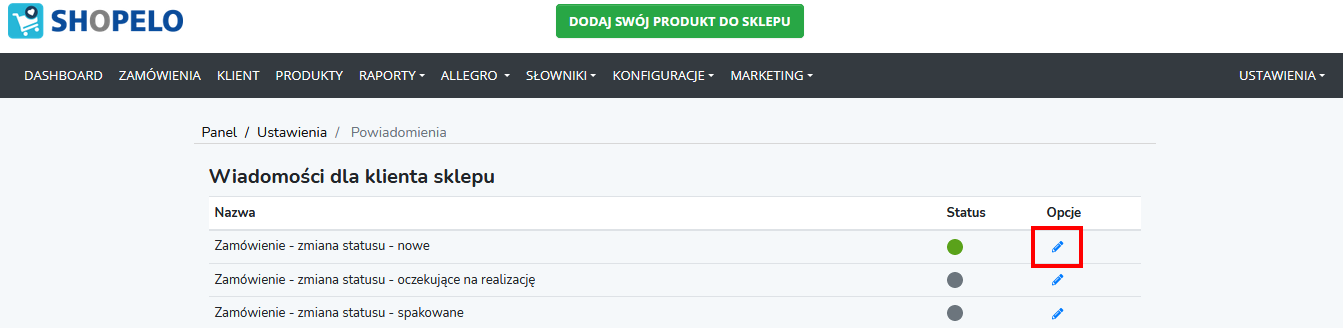
Włączony tryb edycji pozwala na dokonanie korekty treści wiadomości.
aktywność – zielony kolor oznacza, że ta wiadomość będzie wysyłana do klienta
tytuł email – tytuł wysłanej wiadomości do klienta
treść email – treść wiadomości która będzie wysłana do klienta.
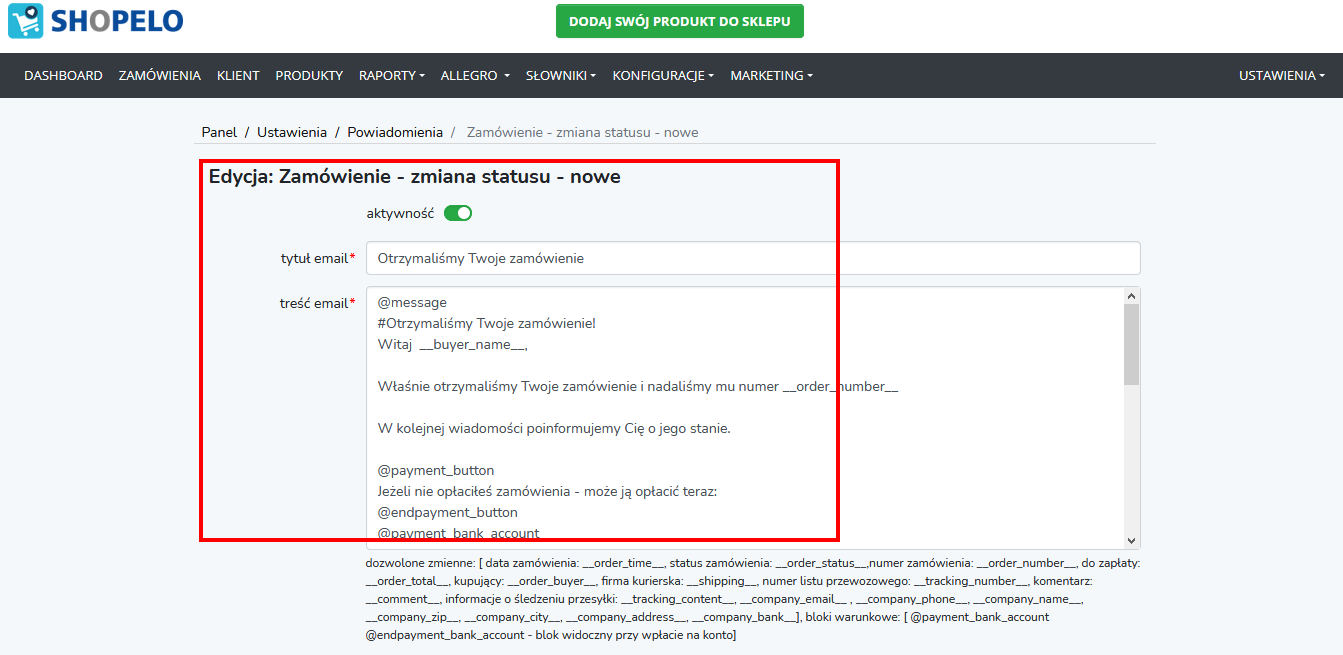
Proszę zwrócić szczególną uwagę na zawarte kody. Kody te umożliwiają pobranie danych dotyczących zamówienia jak na przykład imię i nazwisko kupującego. Zmiana zmiennych na niepoprawne może skutkować błędami podczas wysyłania wiadomości lub całkowicie je zablokować. Lista dostępnych zmiennych które można stosować w treści email dostępna jest pod polem edycyjnym.

lista załączników – pole pozwala na wysłanie do klienta plików zgodnie z własnymi preferencjami (np. katalog, kupon rabatowy na następne zakupy). Jako załączniki akceptowalne są jedynie wyświetlone formaty a ich maksymalny rozmiar nie może przekraczać podanej wartości.

Zapisz – kliknięcie w ten przycisk spowoduje zapisanie szablonu wiadomości
Zapisz i Testuj - kliknięcie w ten przycisk spowoduje zapisanie szablonu wiadomości oraz wysłanie wiadomości z aktualną zawartością na adres emailowy e-sklepu.
Anuluj – kliknięcie w ten przycisk anuluje podane wcześniej zmiany i powraca do listy dostępnych wzorów wiadomości.

Administrator sklepu też może otrzymywać wiadomości email lecz dostosowane są one to potrzeb sprzedawcy a nie klienta. Zasada zarządzania wiadomościami jest analogiczna do tej obowiązującej przy wiadomościach dla klienta sklepu.
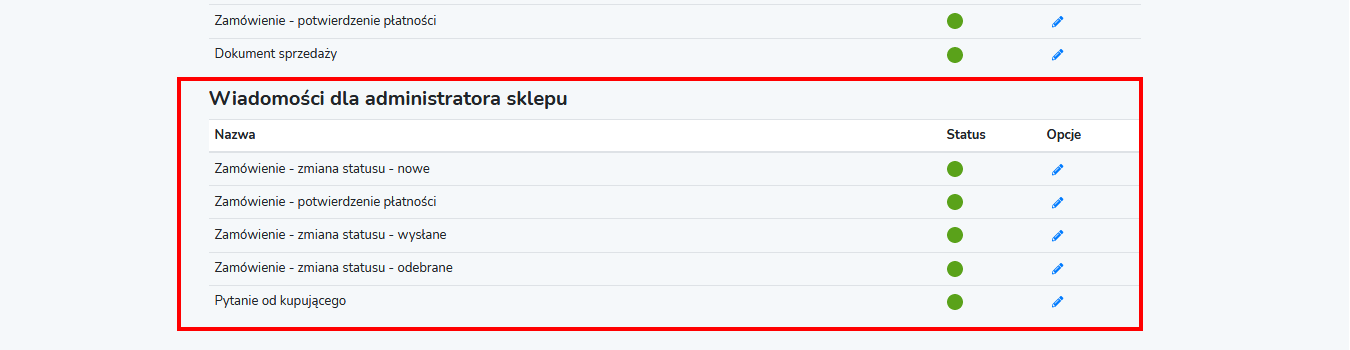
Wiadomości dla klienta sklepu
Zamówienie - zmiana statusu – nowe – Wiadomość wysyłana klientowi po dokonaniu zakupu. W treści wiadomości klient otrzymuje informacje o zakupionych produktach, sposobie dostawy. W przypadku wybrania metody płatności jako płatność elektroniczna – dołączany jest link umożliwiający dokonanie płatności. Dodatkowo – istnieje możliwość przesyłania klientowi załącznika np. katalogu produktów w formacie PDF. Zielony kolor przy statusie oznacza, że wiadomość jest wysyłana zgodnie z konfiguracją.
Zamówienie - zmiana statusu - oczekujące na realizację - Wiadomość wysyłana klientowi po zmianie statusu w zamówieniu na „Oczekuje na realizację”. Dodatkowo – istnieje możliwość przesyłania klientowi załącznika np. katalogu produktów w formacie PDF. Zielony kolor przy statusie oznacza, że wiadomość jest wysyłana zgodnie z konfiguracją.
Zamówienie - zmiana statusu – spakowane - Wiadomość wysyłana klientowi po zmianie statusu w zamówieniu na „Spakowane”. Dodatkowo – istnieje możliwość przesyłania kleintowi załącznika np. katalogu produktów w formacie PDF. Zielony kolor przy statusie oznacza, że wiadomość jest wysyłana zgodnie z konfiguracją.
Zamówienie - zmiana statusu - gotowe do odbioru - Wiadomość wysyłana klientowi po zmianie statusu w zamówieniu na „Gotowe do odbioru”. Dodatkowo – istnieje możliwość przesyłania klientowi załącznika np. katalogu produktów w formacie PDF. Zielony kolor przy statusie oznacza, że wiadomość jest wysyłana zgodnie z konfiguracją.
Zamówienie - zmiana statusu - wysłane - Wiadomość wysyłana klientowi po zmianie statusu w zamówieniu na „Wysłane”. W raz z informacją przesyłany jest numer listu przewozowego wraz z linkiem umożliwiającym sprawdzenie statusu przesyłki. Dodatkowo – istnieje możliwość przesyłania klientowi załącznika np. formularz zwrotu w formacie PDF. Zielony kolor przy statusie oznacza, że wiadomość jest wysyłana zgodnie z konfiguracją.
Zamówienie - zmiana statusu - anulowane - Wiadomość wysyłana klientowi po zmianie statusu w zamówieniu na „Anulowane”. Dodatkowo – istnieje możliwość przesyłania klientowi załącznika np. katalogu produktów w formacie PDF. Zielony kolor przy statusie oznacza, że wiadomość jest wysyłana zgodnie z konfiguracją.
Zamówienie - potwierdzenie płatności - Wiadomość wysyłana klientowi po ręcznej zmianie statusu w zamówieniu na „Opłacone” lub w sposób automatyczny na podstawie otrzymanych informacji od operatorów płatności (CashBill, PayU, Dotpay, Tpay, Visa, leasing, raty, etc.). Dodatkowo – istnieje możliwość przesyłania klientowi załącznika np. katalogu produktów w formacie PDF. Zielony kolor przy statusie oznacza, że wiadomość jest wysyłana zgodnie z konfiguracją.
Zamówienie - przypomnienie o konieczności dokonania płatności - Wiadomość wysyłana klientowi automatycznie w przypadku dokonania zamówienia lecz braku płatności. Istnieje możliwość zdefiniowania po jakim czasie od dokonania płatności ma być wysyłana wiadomość. Dodatkowo – istnieje możliwość przesyłania klientowi załącznika np. katalogu produktów w formacie PDF. Zielony kolor przy statusie oznacza, że wiadomość jest wysyłana zgodnie z konfiguracją.
Dokument sprzedaży - Wiadomość wysyłana klientowi automatycznie w przypadku pojawienia się dokumentu sprzedaży wystawionego w ramach integracji. Dodatkowo – istnieje możliwość przesyłania klientowi załącznika np. katalogu produktów w formacie PDF. Zielony kolor przy statusie oznacza, że wiadomość jest wysyłana zgodnie z konfiguracją.
Zamówienie - prośba o ocenę - Wiadomość wysyłana klientowi ręcznie lub automatycznie po określonym czasie od dokonania zakupu lub otrzymaniu przesyłki z zamówionym produktem. Dodatkowo – istnieje możliwość przesyłania klientowi załącznika np. katalogu produktów w formacie PDF. Zielony kolor przy statusie oznacza, że wiadomość jest wysyłana zgodnie z konfiguracją.
Zresetowanie hasła klienta - Wiadomość wysyłana klientowi ręcznie lub automatycznie w momencie zainicjowania procedury zmiany hasła do konta w e-sklepie.
Ustawienie hasła dla nowego konta klienta - Wiadomość wysyłana klientowi automatycznie w momencie zainicjowania procedury założenia konta w e-sklepie.
Wiadomości dla administratora sklepu
Zamówienie - zmiana statusu – nowe - Wiadomość wysyłana automatycznie po złożenia zamówienia przez klienta. W treści wiadomości otrzymasz informacje o kupującym, zakupionych produktach, sposobie dostawy oraz link umożliwiający bezpośrednie przejście do zamówienia. Zielony kolor przy statusie oznacza, że wiadomość jest wysyłana zgodnie z konfiguracją.
Zamówienie - potwierdzenie płatności – Wiadomość wysyłana automatycznie na podstawie otrzymanych informacji od operatorów płatności (CashBill, PayU, Dotpay, Tpay, Visa, leasing, raty, etc.) lub ręcznie po ręcznym zmianie statusu na „Opłacone”. Zielony kolor przy statusie oznacza, że wiadomość jest wysyłana zgodnie z konfiguracją.
Zamówienie - zmiana statusu - wysłane – Wiadomość wysyłana automatycznie po zmianie statusu na „Wysłane”. W raz z informacją przesyłany jest numer listu przewozowego wraz z linkiem umożliwiającym sprawdzenie statusu przesyłki. Zielony kolor przy statusie oznacza, że wiadomość jest wysyłana zgodnie z konfiguracją.
Zamówienie - zmiana statusu - odebrane - Wiadomość wysyłana automatycznie po otrzymaniu informacji od firmy kurierskiej o dostarczeniu przesyłki lub ręcznie po zmianie statusu na „Odebrane”. Zielony kolor przy statusie oznacza, że wiadomość jest wysyłana zgodnie z konfiguracją.
Pytanie od kupującego - Wiadomość wysyłana automatycznie po wypełnieniu przez kupującego formularza „Zapytaj o produkt”. W przesłanej wiadomości znajduje się treść pytania, informacje o produkcie do którego zostało zadane pytanie oraz link umożliwiający na odpowiedź na zadanie pytanie bezpośrednio z poziomu Panela Administracyjnego.