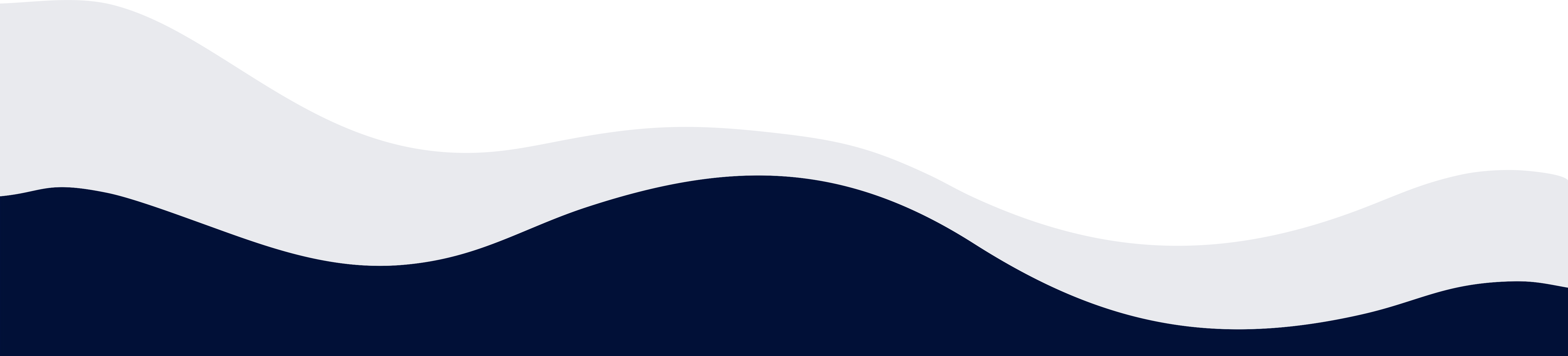Dodawanie i zarządzanie produktami
Jak dodać produkt do sklepu
1. Zaloguj się do Panela Administracyjnego danymi podanymi podczas rejestracji
2. Na górnej belce kliknij na DODAJ SWÓJ PRODUKT DO SKLEPU

3. W polu Nazwa podaj nazwę swojego produktu. Podana nazwa będzie wyświetlana w sklepie dla klientów.
4. Jeśli posiadasz własny kod towaru to podaj go w sekcji Kod towaru. Jeśli nie posiadasz własnych kodów to zostaw wpisane wartości.
5. Podaj cenę brutto (sprzedaży) wprowadzanego produktu.
6. Podaj ile sztuk danego produktu chcesz wystawić do sprzedaży w polu stan magazynu.
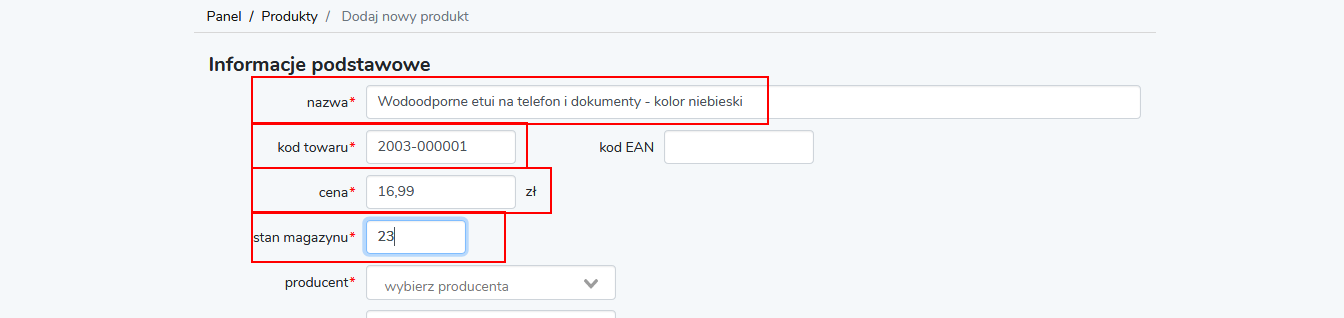
7. Wybierz z listy Producenta dodawanego produktu. Jeśli producent nie występuje na liście należy go dodać korzystając z opcji dodaj opcję.

Po naciśnięciu na klawisz dodaj opcję pojawi się okno pozwalające na wpisanie nazwy producenta. Po jego wpisaniu naciśnij zielony klawisz Dodaj a producent zostanie dodany lub szary klawisz Anuluj gdy nie chcesz dodać producenta.
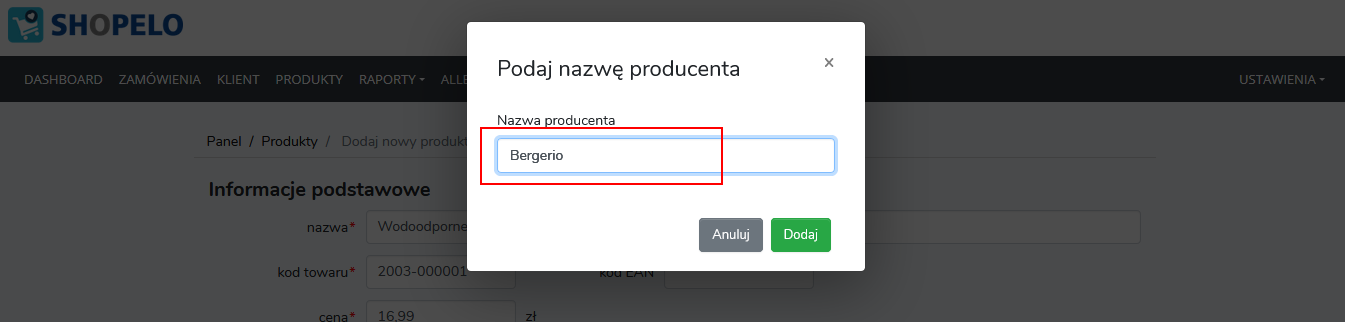
Producent został dodany i jest już dostępny na liście

Lista producentów jest unikalna i nie system nie pozwoli na wprowadzenie drugiego producenta o takiej samej nazwie. Poprawne wybranie producenta podczas dodawania produktu pozwoli na sprawne odszukiwanie i katalogowanie produktów danego producenta, ustalanie rabatów etc.
8. Wybierz z listy Kategorię do której chcesz dodać produkt. Jeśli kategoria nie występuje na liście należy ją dodać korzystając z opcji dodaj opcję.

Po naciśnięciu na klawisz dodaj opcję pojawi się pole pozwalające na wpisanie nazwy kategorii głównej do której będzie przypisany produkt.
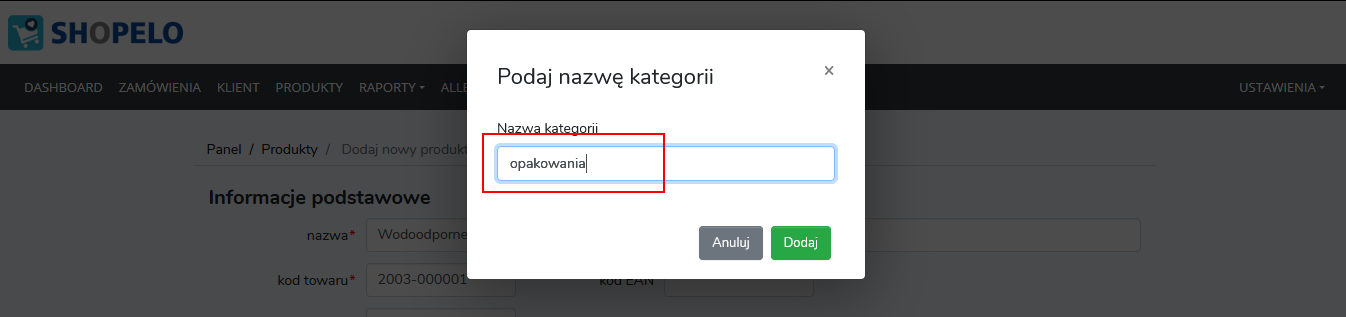
Po jej wpisaniu naciśnij zielony klawisz Dodaj a kategoria główna zostanie dodana lub szary klawisz Anuluj gdy nie chcesz dodać kategorii.
Uwaga! Lista kategorii jest unikalna i system nie pozwoli na wprowadzenie kategorii głównej o takiej samej nazwie. Podczas dodawania kategorii można dodać jedynie kategorię główną np. BUTY. W przypadku gdy chcemy przypisać dodawany produkt do podkategorii np. BUTY -> BUTY DAMSKIE należy utworzyć podkategorię w sekcji odpowiadającej za zarządzanie kategoriami i podkategoriami. Znajduje się ona w: Panel Administracyjny -> Słowniki -> Kategorie. Po dodaniu podkategorii pojawi się ona na liście podczas dodawania kolejnego produktu.
9. Dodaj długi opis który będzie wyświetlany na stronie internetowej Twojego sklepu.
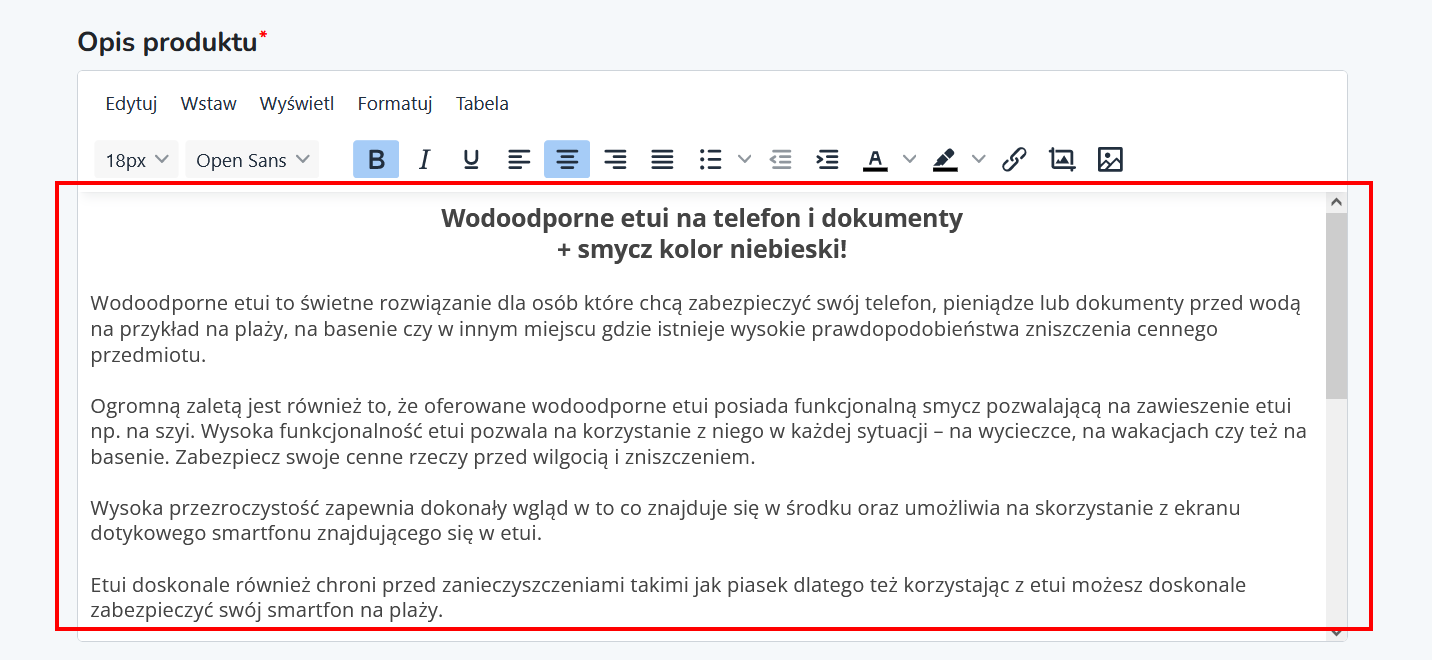
10. W sekcji Galeria produktu dodaj zdjęcie lub zdjęcia dodawanego produktu. Aby dodać zdjęcie kliknij na Dodaj zdjęcia a następnie wybierz je ze swojego dysku. W każdej chwili będzie można je zmienić lub dodać nowe. Staraj się aby wielkość każdego zdjęcia nie przekroczyła 15 MB.
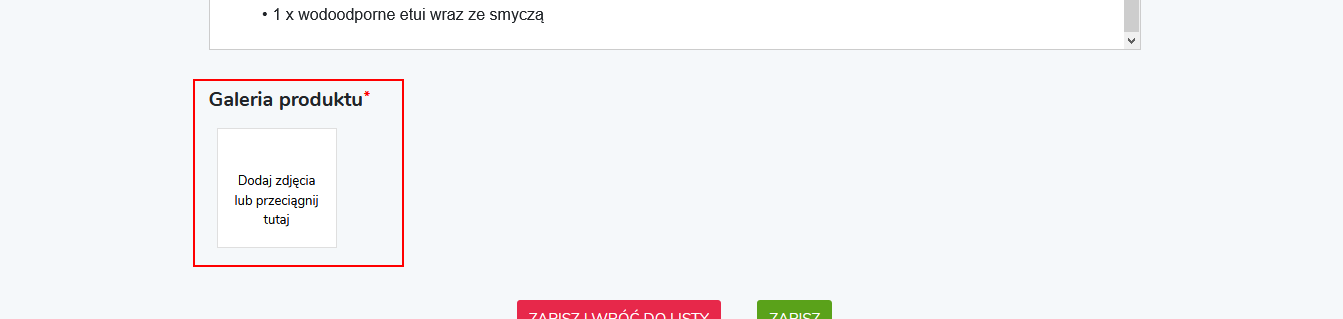
Tak wygląda Galeria produktu po dodaniu kilku zdjęć.
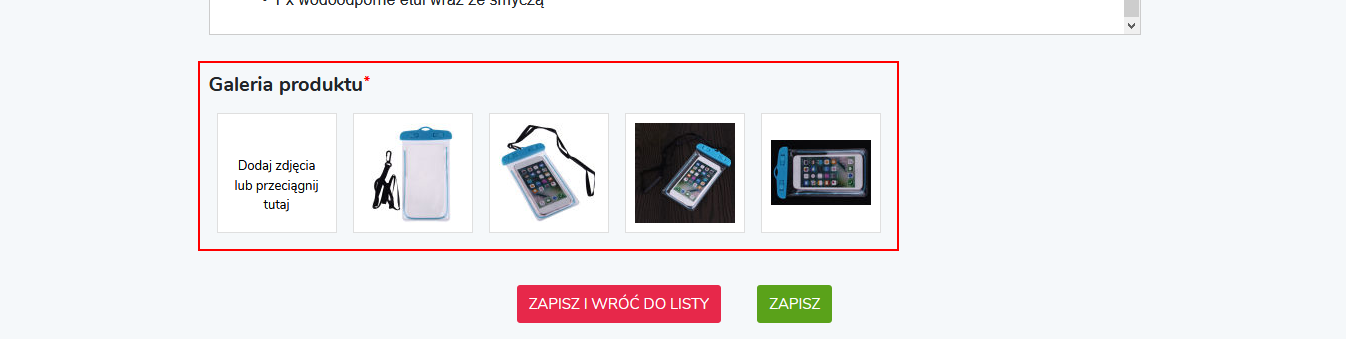
11. Jeśli chcesz zapisać produkt i rozpocząć dodawanie kolejnego wybierz Zapisz i wróć do listy. Spowoduje to dodanie produktu i powrót do listy głównej.

12. Jeśli chcesz skonfigurować dodatkowe parametry produktu wybierz ZAPISZ. Spowoduje to dodanie produktu oraz od razu przejdziesz do sekcji gdzie będzie można określić jego inne parametry.

Niezależnie od tego czy wybierzesz opcję zapisu Zapisz i wróć do listy czy też Zapisz produkt od razu będzie widoczny w sklepie i użytkownik może dokonać jego zakupu na Twojej stronie internetowej.
13. W przypadku jakiegokolwiek błędu podczas dodawania produktu - błędnie wypełniony formularz zostanie zaznaczony na czerwono a produkt nie zostanie dodany do momentu poprawnie wypełnionego formularza.
Jak skonfigurować produkt
Wybierz jedną z dostępnych opcji a dowiesz się do czego służy dana sekcja i jak ją skonfigurować w Twoim sklepie.
-
1. Konfiguracja produktu
2. Informacje podstawowe
3. Cena, stan, magazyn
4. Kategorie, producent
5. Warianty
6. Produkt cyfrowy
7. Zestaw
8. Produkty powiązane
9. SEO (pozycjonowanie)
10. Zdjęcia, filmy, dokumenty
11. Allegro
12. Dostawa
13. Sprzedaż
14. Logi
Operacje masowe
Rozporządzenie „General Product Safety Regulation” („GPSR”)