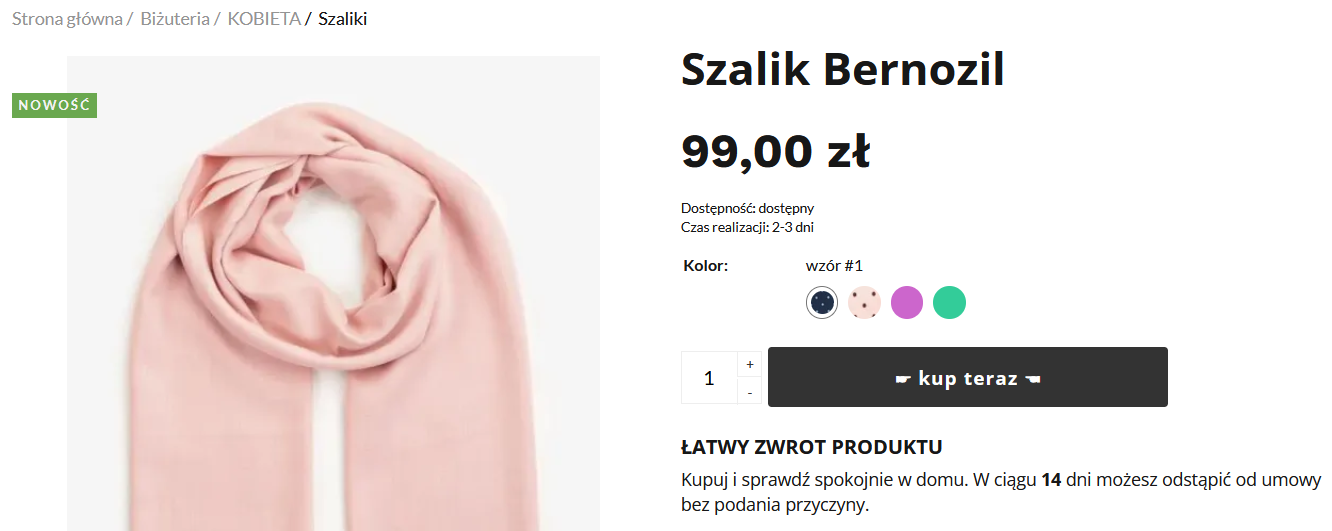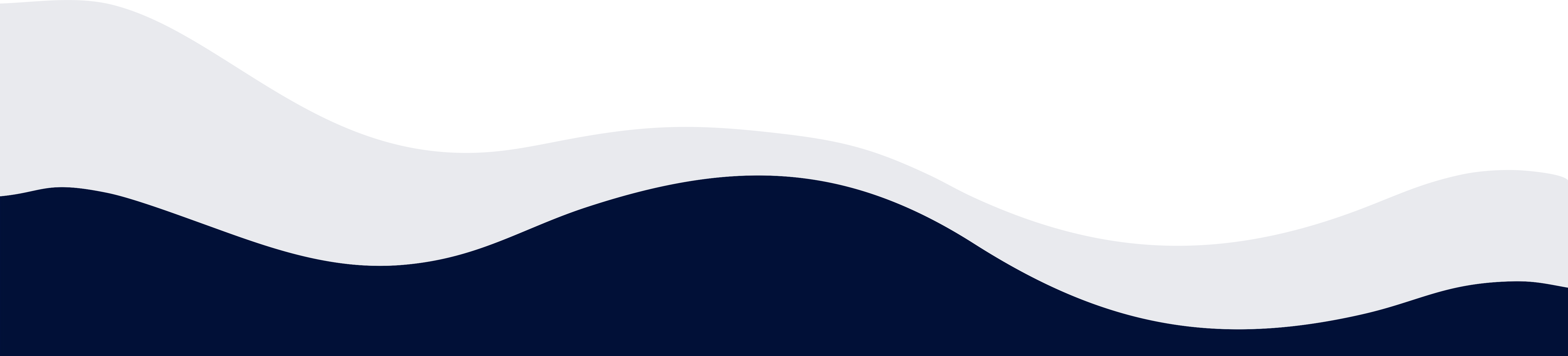Warianty
-
1. Konfiguracja wariantów
2. Jak w wariantach pokazać paletę kolorów zamiast napisów
3. Jak zmodyfikować wcześniej ustawiony kolor
4. Jak zrobić, aby po wybraniu koloru różowego została pokazany produkt w kolorze różowym
5. Jak dodać kolor we wcześniej utworzonych wariantach
6. Jak w wariantach pokazać wzór oraz paletę kolorów
Sekcja „Warianty” odpowiada za tworzenie wariantów dodanego produktu. Wariantem może być na przykład rozmiar czy też kolor. Dzięki tej sekcji można zaoferować klientowi np. skarpetki w różnych rozmiarach np. 31-34, 35-38, 39-41, 42-44. Dzięki temu – jeśli masz do sprzedaży kilka rozmiarów tych samych skarpetek nie musisz ich dodawać oddzielnie lecz wystarczy je dodać raz a następnie stworzyć ich warianty. W naszym przykładzie stworzymy kilka rozmiarów skarpetek które klient będzie mógł wybrać i kupić.
Sekcja Personalizacja produktu pozwala na przesłanie przez kupującego informacji które są wymagane lub opcjonalne do realizacji zamówienia. W przypadku sprzedaży książki z możliwością dedykacji istnieje możliwość dodania pola które będą treścią dedykacji a w przypadku rękodzieła – tekst wyszyty na skarpetkach. Personalizacja może przyjmować charakter pola obowiązkowego do uzupełnienia przez kupującego lub też pole nieobowiązkowe do uzupełnienia przez kupującego.
1. Wybierz sekcję Warianty.
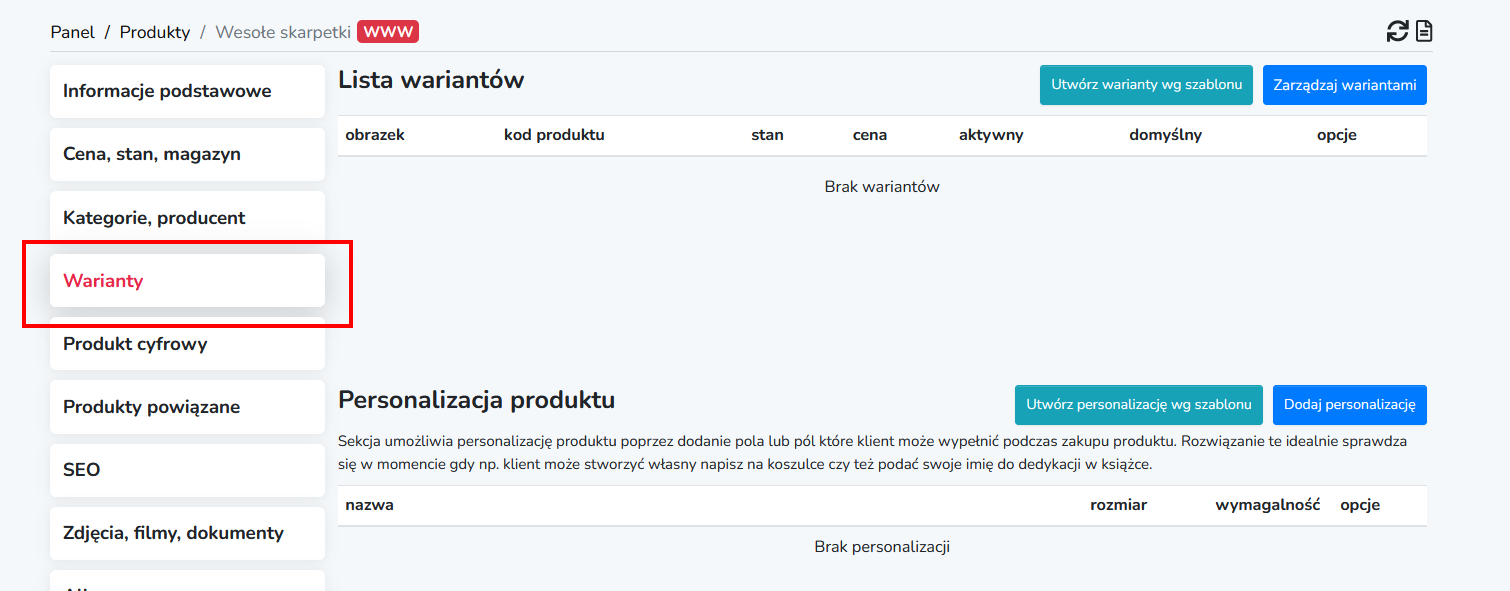
2. Jeśli nie masz żadnych wariantów pojawi się informacja Brak wariantów.
3. Aby dodać warianty kliknij Zarządzaj wariantami

3. W sekcji dodaj cechę masz do wyboru zdefiniowane takie cechy jak:
- Rozmiar
- Kolor
- Materiał
- Wzór
- Własny
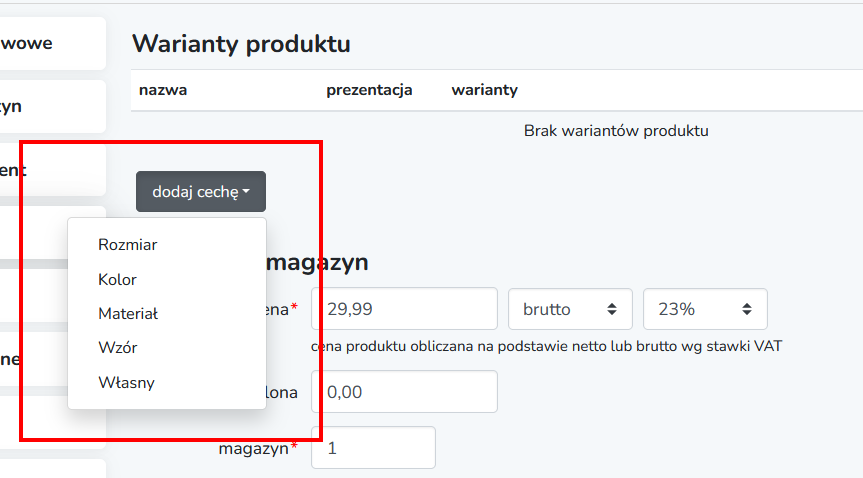
My dodamy różne rozmiary dlatego też wybierz Rozmiar
4. Aby dodać pierwszy rozmiar kliknij na dodaj wariant
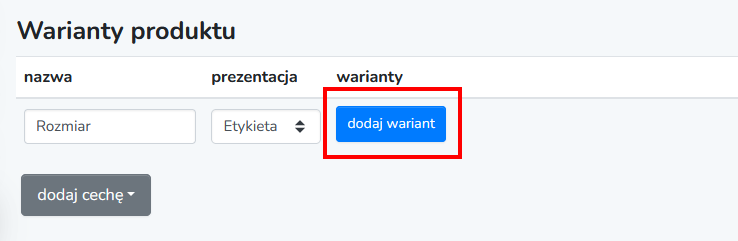
i wpisz pierwszy rozmiar: 31-34
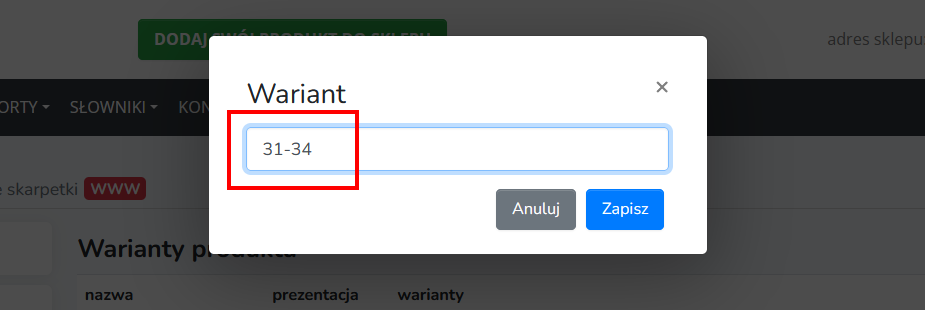
5. Dodaj kolejny rozmiar 35-38 klikając dodaj wariant.
6. Czynność powtarzamy aż dodamy wszystkie rozmiary.
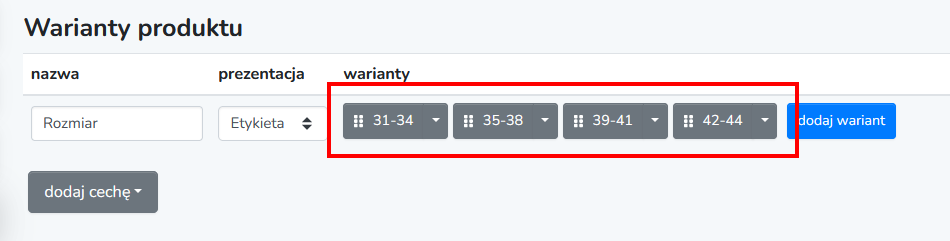
7. Następnie możemy dodać takie parametry jak:
- cena
- stawka podatkowa
- jednostka miary
- cena przekreślona
- stan magazynowy wariantu
- czas realizacji
Jeśli różne warianty mają różne ceny oraz stany magazynowe – będzie można dostosować nowe wartości po stworzeniu wszystkich wariantów.
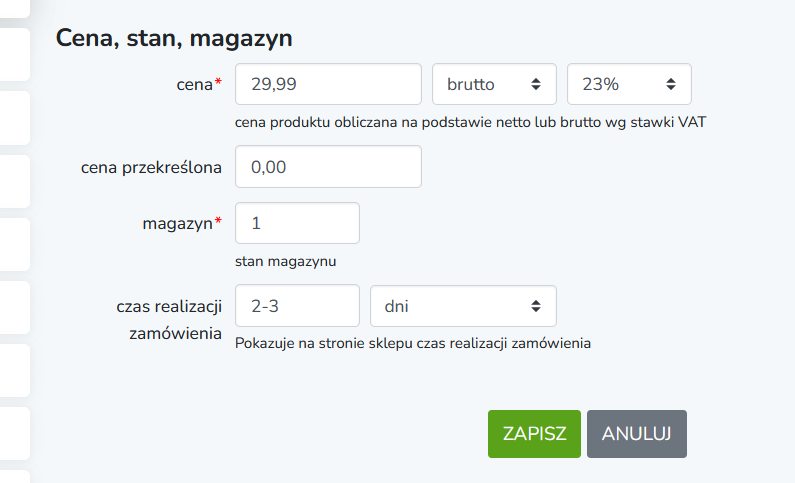
8. Klikamy przycisk Zapisz.
9. Zostały stworzone 4 warianty – każdy w różnym rozmiarze.
Teraz możemy każdy z wariantów zmodyfikować gdyż każdy wariant może mieć inną cenę oraz inny stan magazynowy. My zmodyfikujemy rozmiar 31-34 ponosząc jego cenę do 39,99 zł.
Modyfikacji można dokonać na dwa sposoby – modyfikacja tylko ceny i stanów magazynowych lub też pełna modyfikacja danych produktu.
Aby dokonać modyfikacji jedynie ceny i stanów magazynowych danego wariantu proszę najechać myszką na pole ceny lub stanu magazynowego a pojawi się pole umożliwiające dokonanie zmiany.
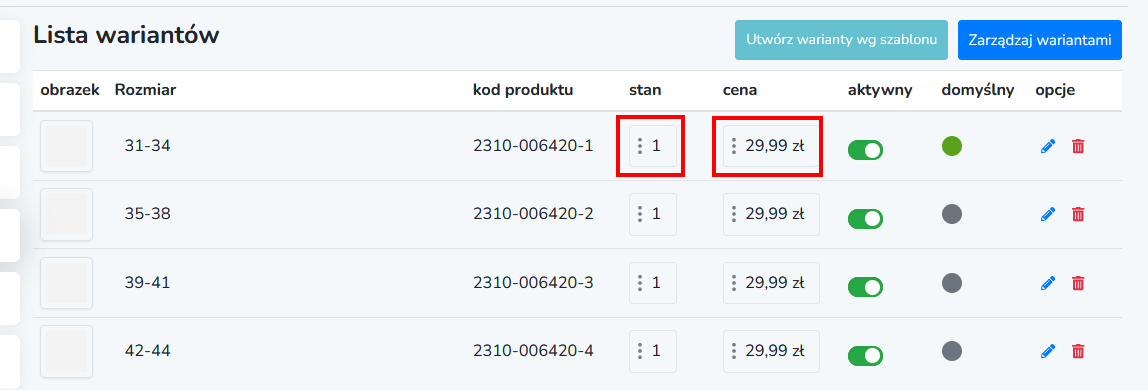
Aby dokonać pełnej modyfikacji danych wariantu klikamy na edycję, zmieniamy cenę na 39,99 zł i stan magazynowy na 10 sztuk. Po dokonaniu modyfikacji klikamy na klawisz Zapisz.
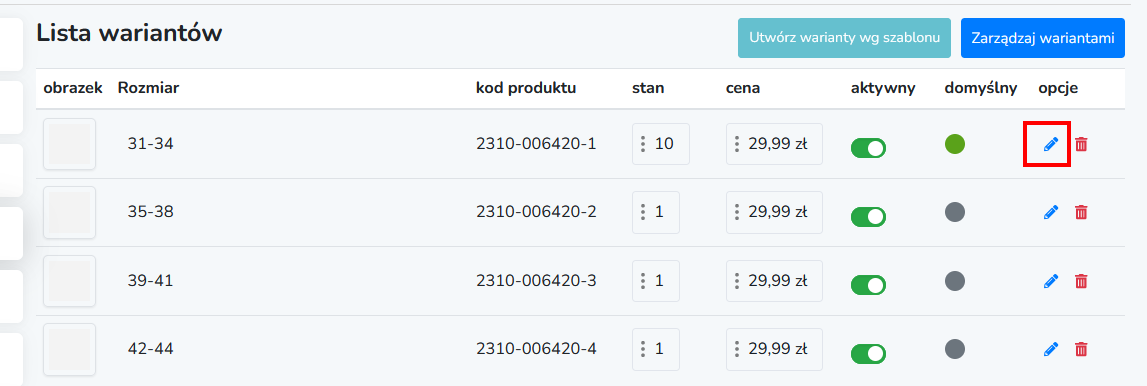
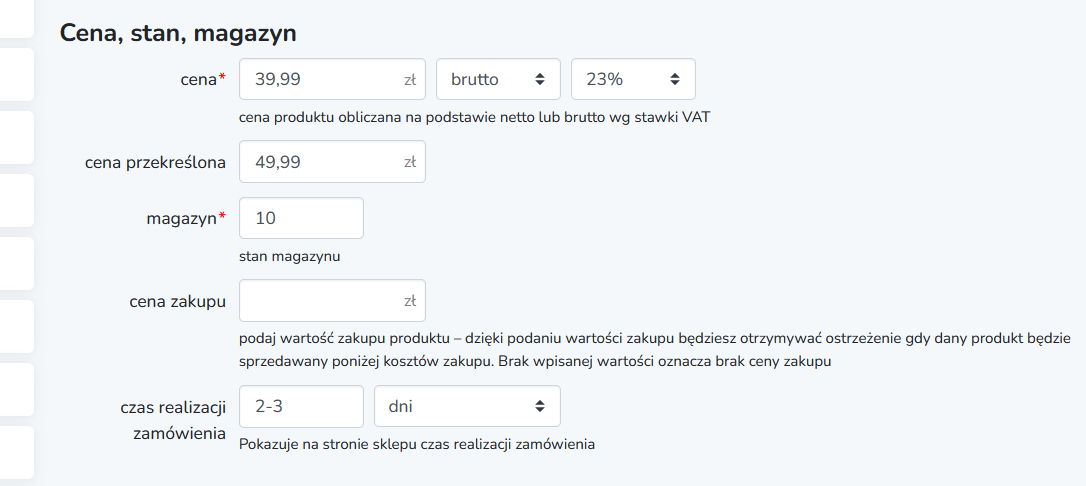
10. Jak widać – modyfikacja została dokonana – skarpetki w rozmiarze 31-34 kosztują teraz 39,99 zł.
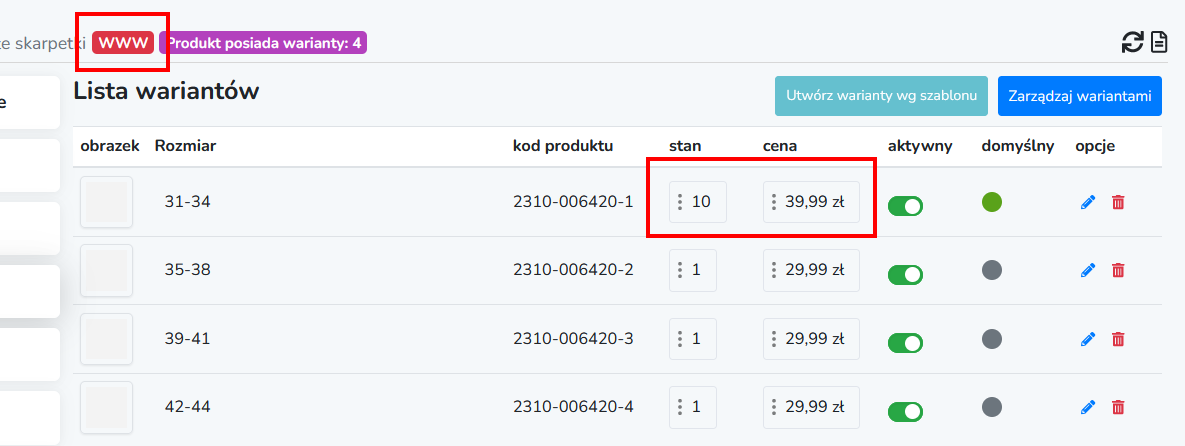
11. Wchodzimy na kartę produktu poprzez kliknięcie ikonki WWW.
12. Nasz produkt teraz ma dostępne rozmiary które dodaliśmy a rozmiar 31-34 kosztuje 39,99 zł.
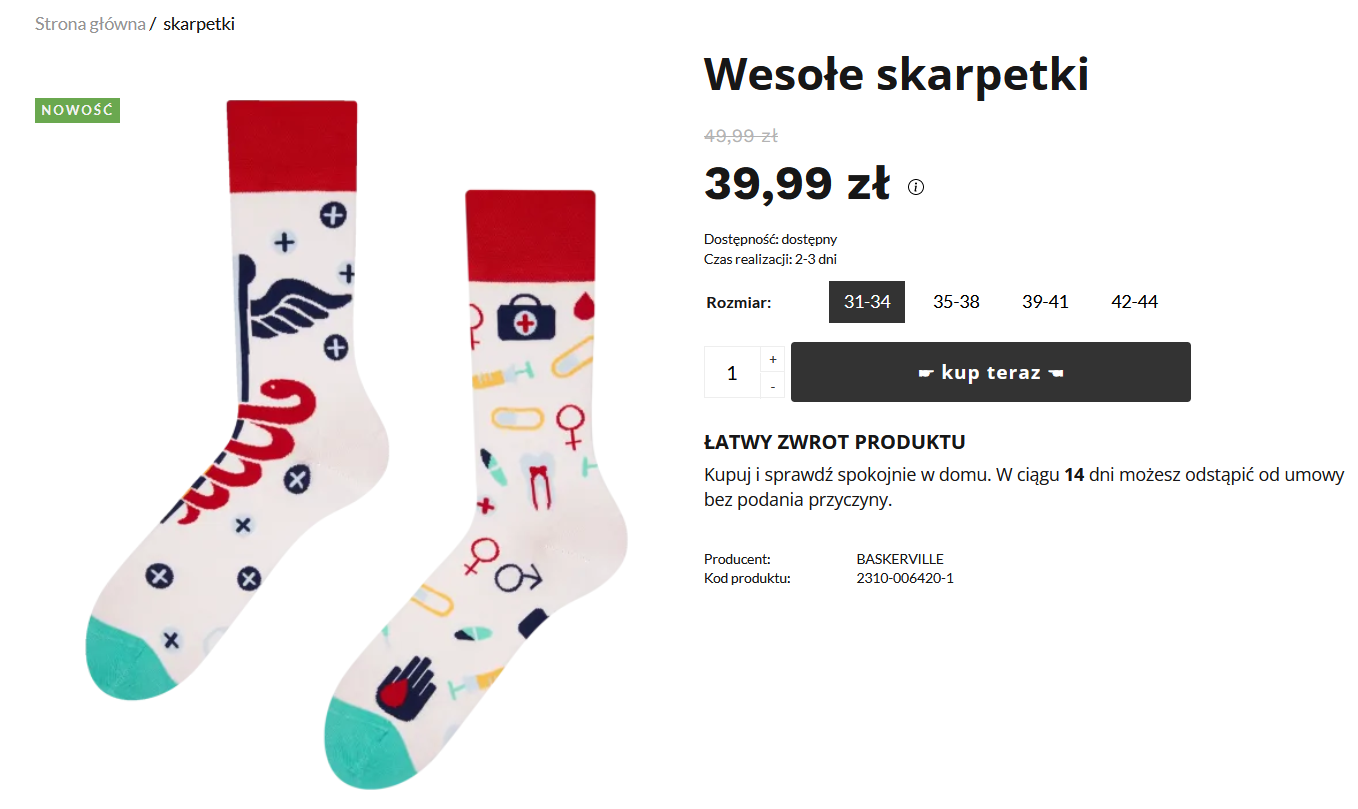
13. Warianty można dowolnie zmieniać i dodawać np. wprowadzić kolor i rozmiar jednocześnie. Odbywa się to poprzez dodanie kolejnego parametru jakim jest kolor.
Dodatkowo – podczas konfiguracji wariantu istnieje możliwość narzucenia modyfikacji ceny już na poziomie tworzenia wariantu. Przydatne jest to w momencie, gdy produkt wariantowy posiada dwie cechy np. rozmiar oraz kolor.
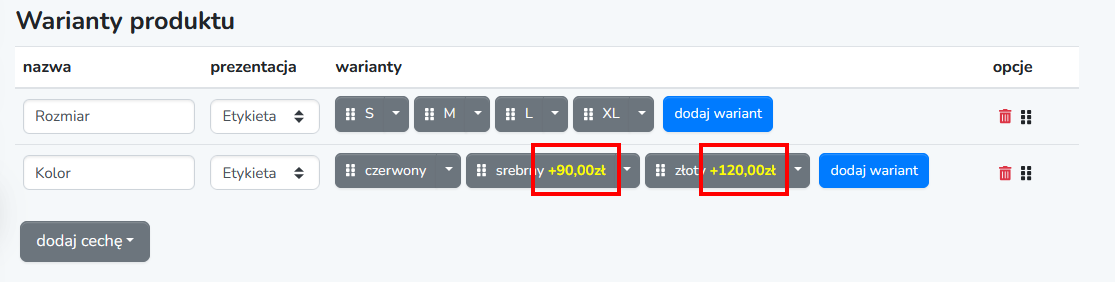
Po wygenerowaniu tak przygotowanego zestawu wariantów – gotowe warianty posiadają ustalone wcześniej ceny co widać na przykładzie:
- rozmiar S i kolor czerwony kosztuje 45 zł (cena bazowa)
- rozmiar S i kolor srebrny kosztuje 135 zł (zgodnie z konfiguracją doliczone zostało 90 zł do ceny bazowej)
- rozmiar S i kolor złoty kosztuje 165 zł (zgodnie z konfiguracją doliczone zostało 120 zł do ceny bazowej)
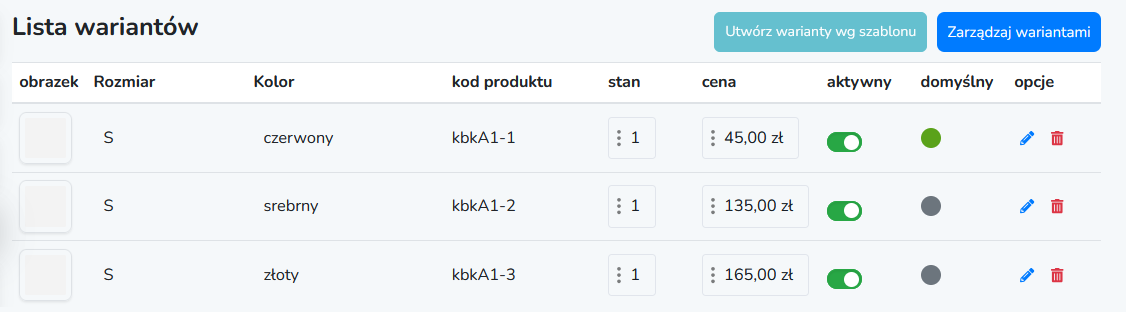
Aby dodać narzut przypisany do danej cechy wariantu należy:
1. Kliknij wskazany znak przy dodanym wariancie
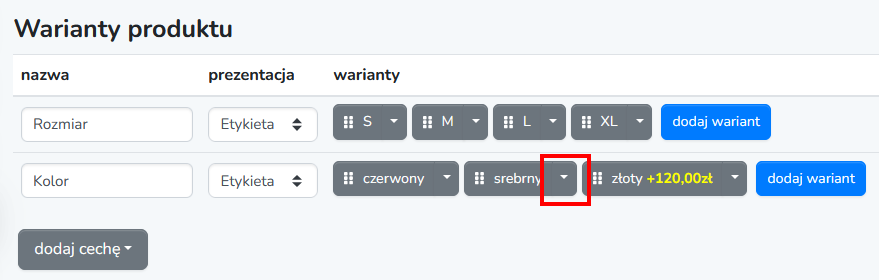
2. Z listy wybierz cena
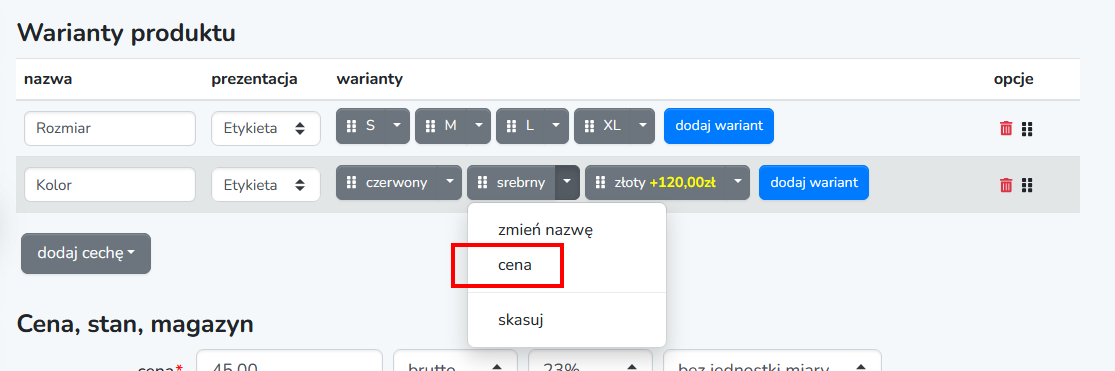
3. Kliknij w sekcję aby rozwinąć dostępne opcje
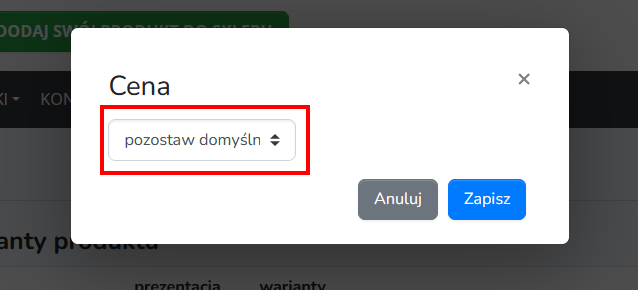
4. Jeśli cena ma być zwiększona o określoną kwotę lub procent od ceny bazowej wybierz zwiększ o
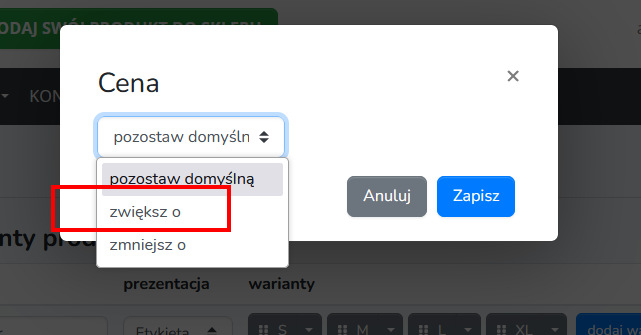
5. Wpisz o jaką wartość ma być zwiększony dany wariant. W naszym przypadku będzie to 90 zł a następnie kliknij klawisz Zapisz
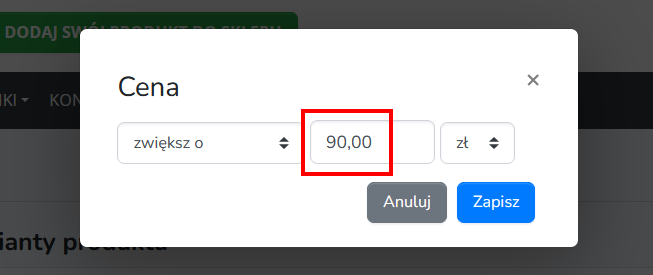
6. Modyfikacja została zapisana i podczas tworzenia wariantów – dany element wariantu doliczy 90 zł do ceny bazowej.
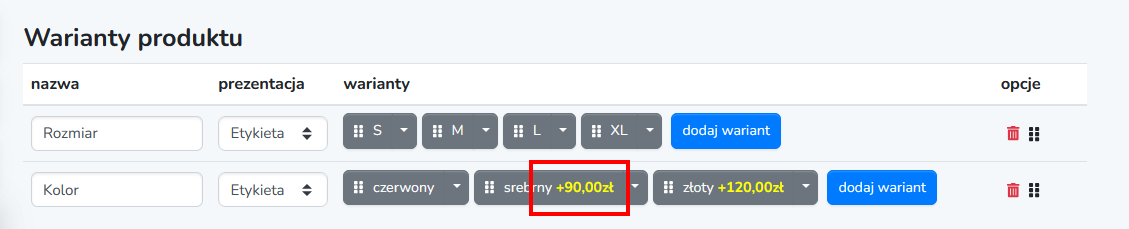
Więcej informacji o dodawaniu wariantów na postawie słownika na stronie https://shopelo.pl/pomoc/slowniki-cechy-wariantu.php
Jeśli produkt dodany do sklepu pozwala na jego personalizację (np. treść dedykacji do książki/płyty, tekst na plakacie, tekst na koszulce, itp.) to możesz to dokonać w tej sekcji.
1. Aby utworzyć personalizację kliknij Dodaj personalizację
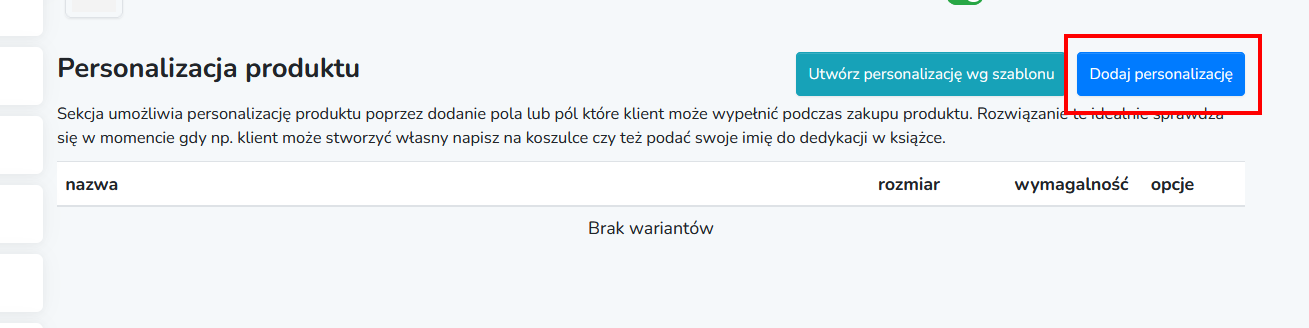
2. W polu nazwa podaj treść pola która będzie widoczna na stronie produktu np. haftowane imię
3. Określ ile maksymalnie liter w polu długość pola może wprowadzić kupujący w ramach personalizacji.
4. Określ przyciskiem wymagalność czy pole te musi być wypełnione przez kupującego.
5. W polu wartość domyślna możesz wpisać domyślny tekst który klient może zmienić. Jeśli nie dokona jego zmiany – zostanie zamówiony produkt z domyślnym tekstem.
6. W polu test zastępczy możesz poinformować klienta jakiego rodzaju informacje może wprowadzić w ramach personalizacji np. „Podaj imię które ma być wyhaftowane”. Gdy kupujący rozpocznie wprowadzanie tekstu test zastępczy ulegnie schowaniu.
7. Kliknij Zapisz aby zapisać wprowadzone modyfikacje.
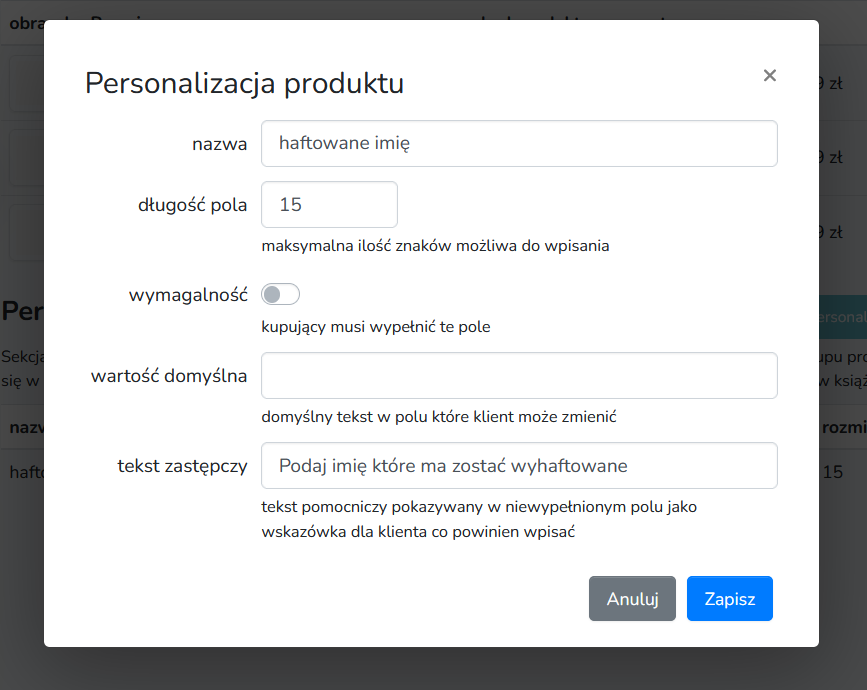
8. Pierwsza personalizacja produktu została dodana. Jeśli Twój produkt pozwala na więcej personalizacji – powtórz wszystkie kroki od pkt. 1.

9. Tak wygląda przygotowana personalizacja na stronie produktowej.
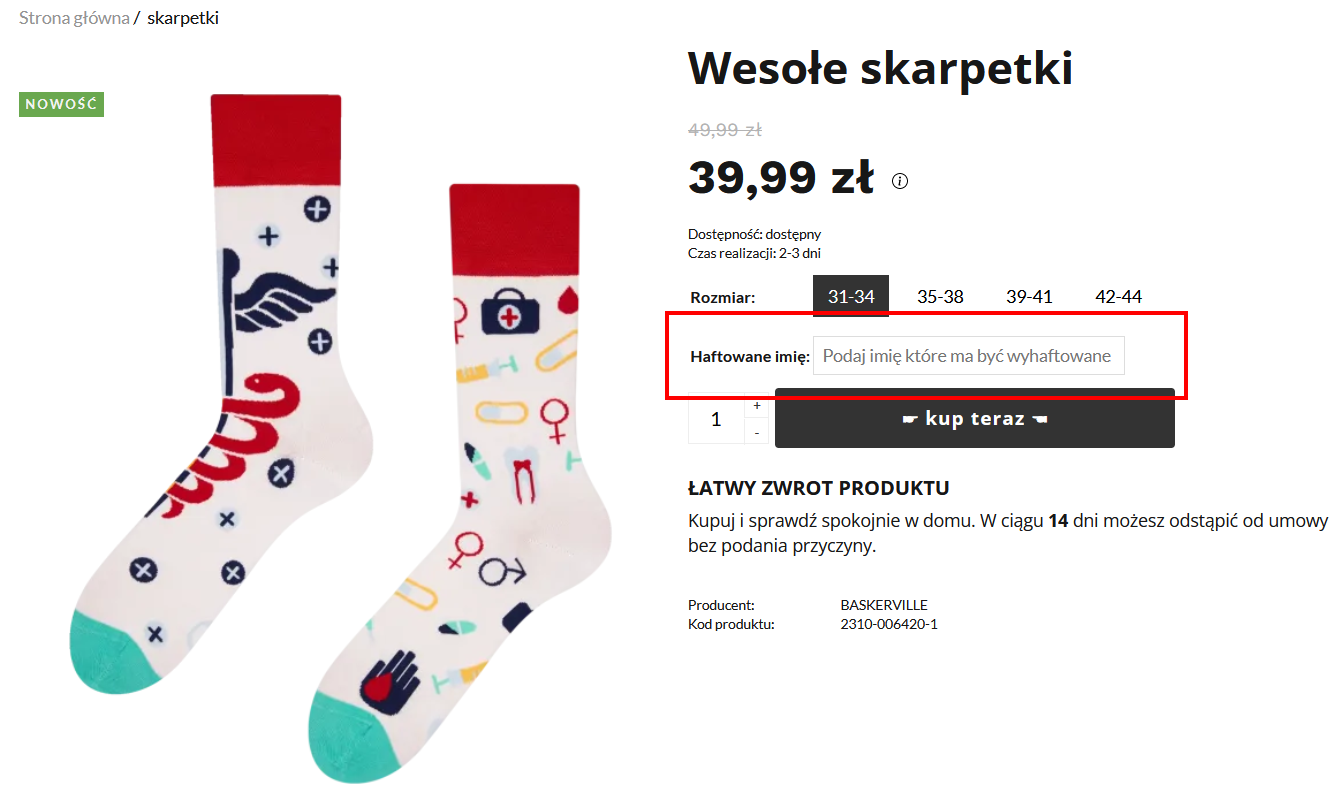
Jeśli w ramach dostępnej personalizacji pragniesz wprowadzić dodatkowe opłaty za dostępną personalizację to możesz to zrobić podczas konfiguracji personalizacji. Wystarczy, że w polu „opłata” podasz kwotę która będzie doliczona przy włączeniu personalizacji a w momencie włączenia personalizacji przez klienta – stosowna opłata zostanie doliczona.
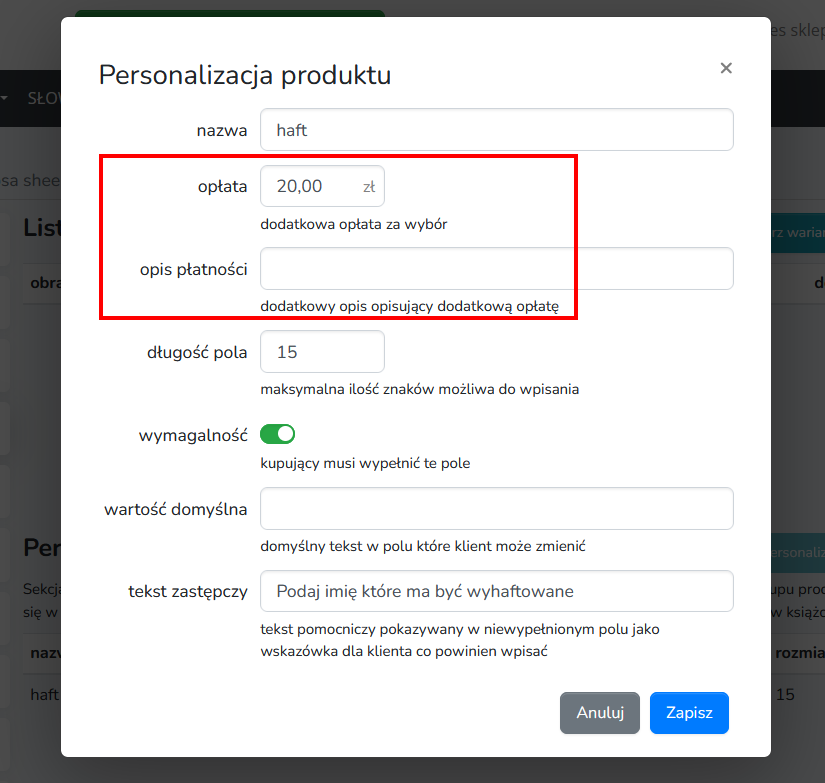
Tak wygląda produkt bez włączonej dodatkowo płatnej personalizacji
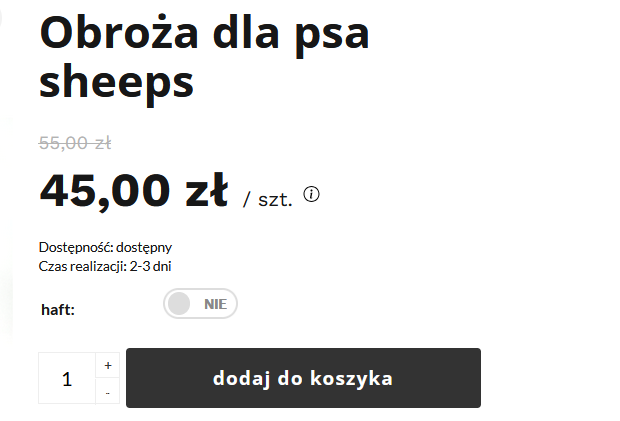
Natomiast tak wygląda produkt z włączoną dodatkową personalizacją.
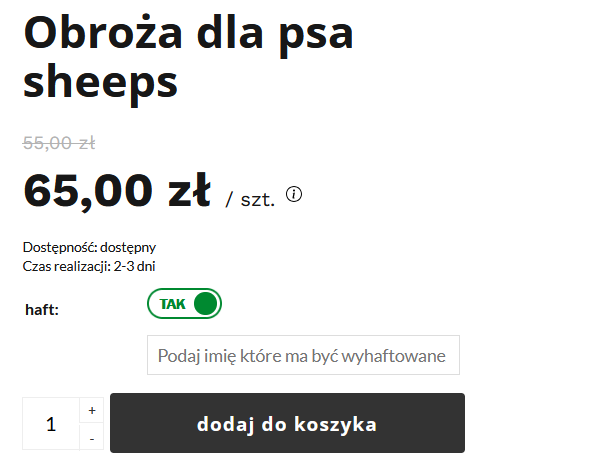
Jak w wariantach pokazać paletę kolorów zamiast napisów
Jeśli sprzedajesz produkt, który występuje w różnych formach kolorystycznych to informacje o dostępnych kolorach możesz przekazać słownie wypisując dostępne kolory lub tez je pokazać.
Tak wygląda produkt z informacją słowną o dostępnych kolorach
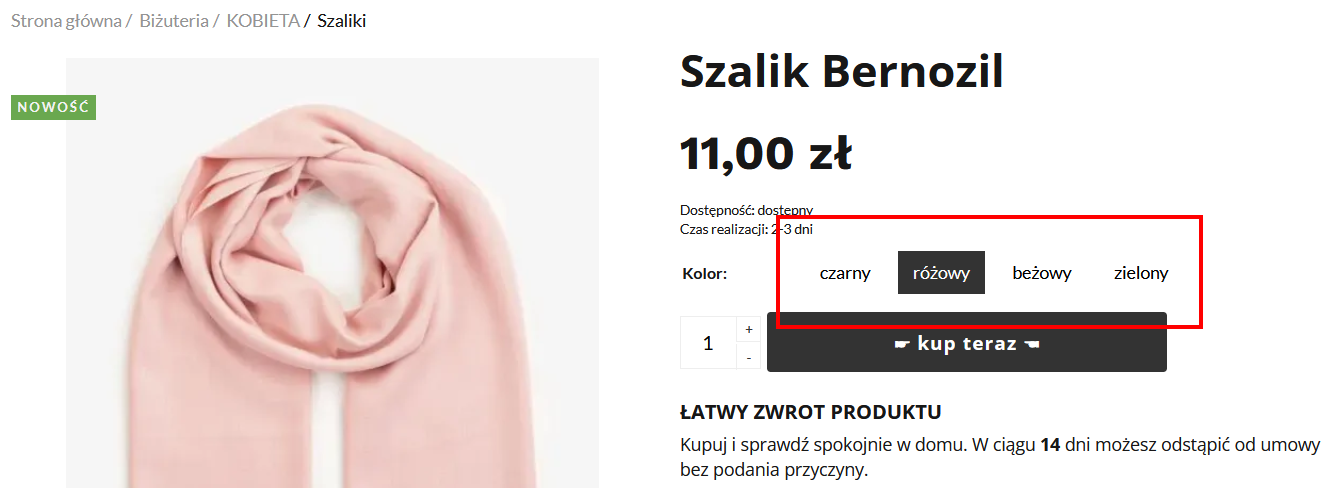
Tak wygląda produkt z wyszczególnionymi kolorami
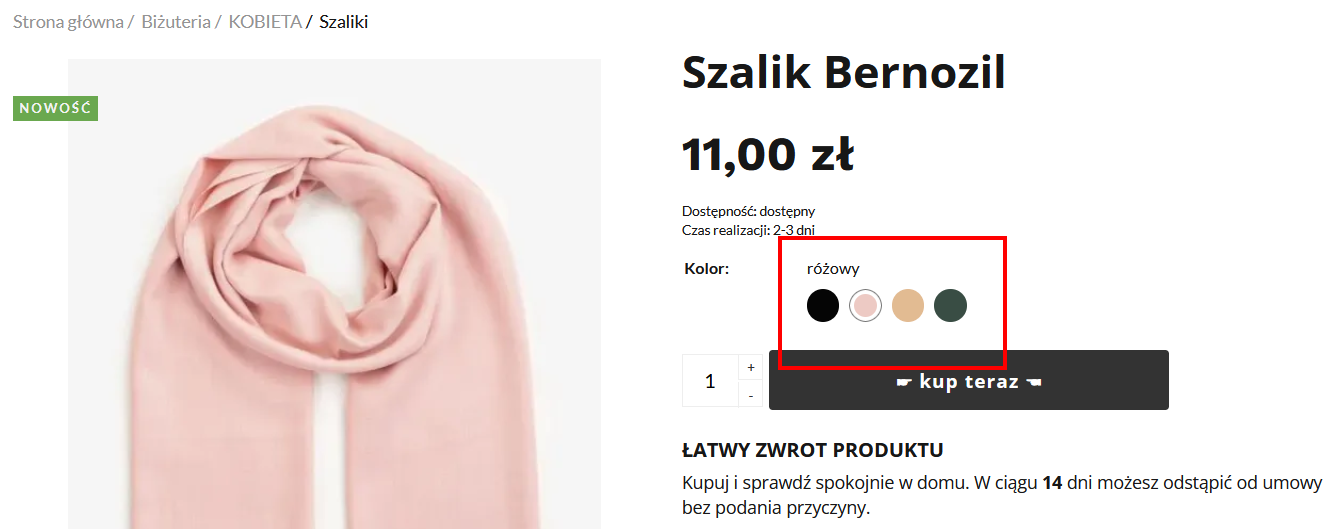
Domyślnie, podczas tworzenia wariantu wszystkie informacje pokazywane są w formie opisu. Aby zmienić opis na konkretny kolor postępuj zgonie z naszymi wskazówkami.
Jeśli nie masz utworzonego wariantu
1. Wybierz produkt dla którego chcesz utworzyć wariant (np. rozmiar i kolor)
2. Z lewej strony wybierz Warianty
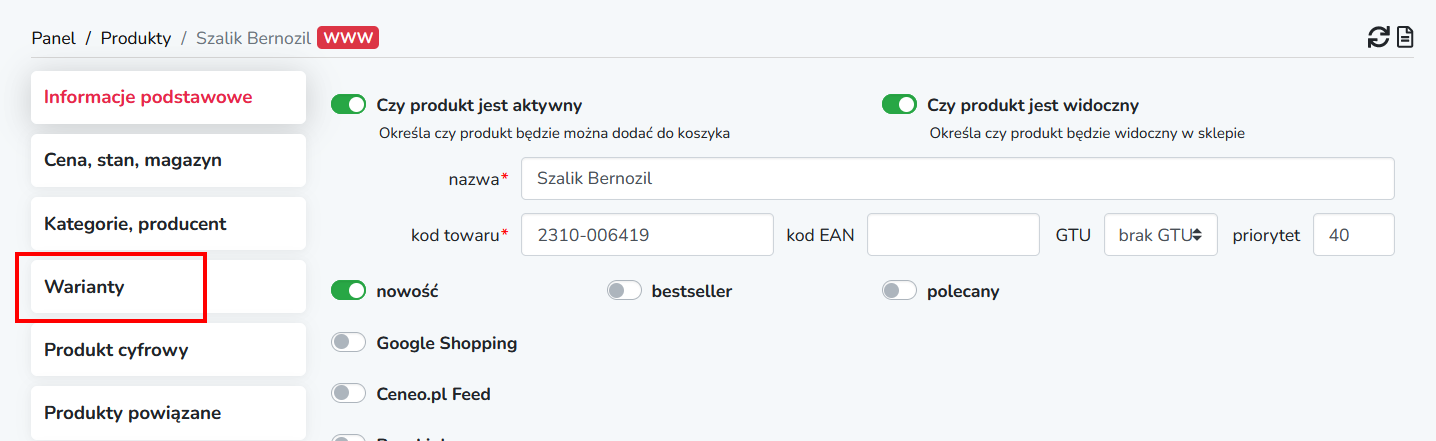
3. Kliknij Zarządzaj wariantami
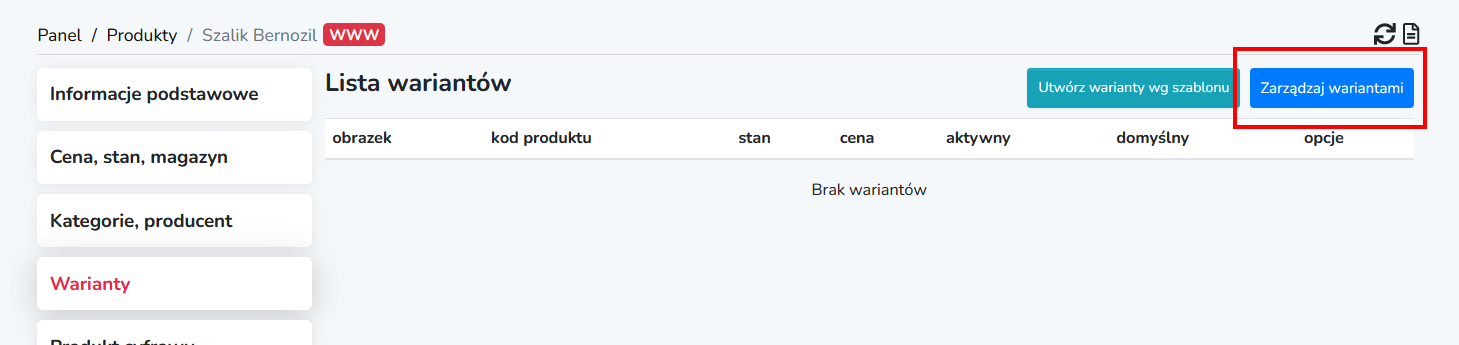
4. Kliknij dodaj cechę i wybierz np. Rozmiar
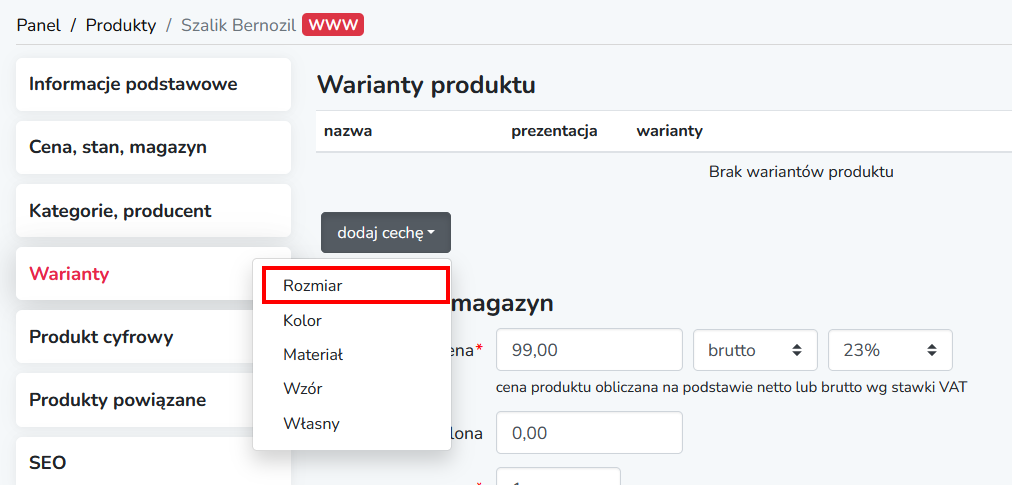
5. Kliknij dodaj wariant i wpisz 120 cm a następnie ponownie kliknij dodaj wariant i wpisz 160 cm. Utworzyłeś 2 warianty produktu w rozmiarze 120 cm i 160 cm.
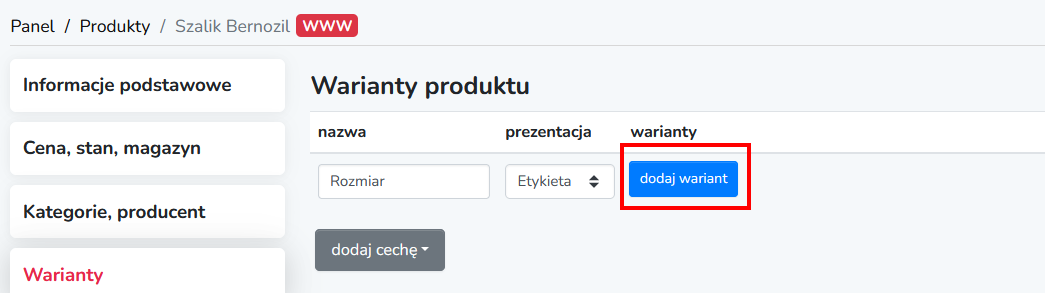
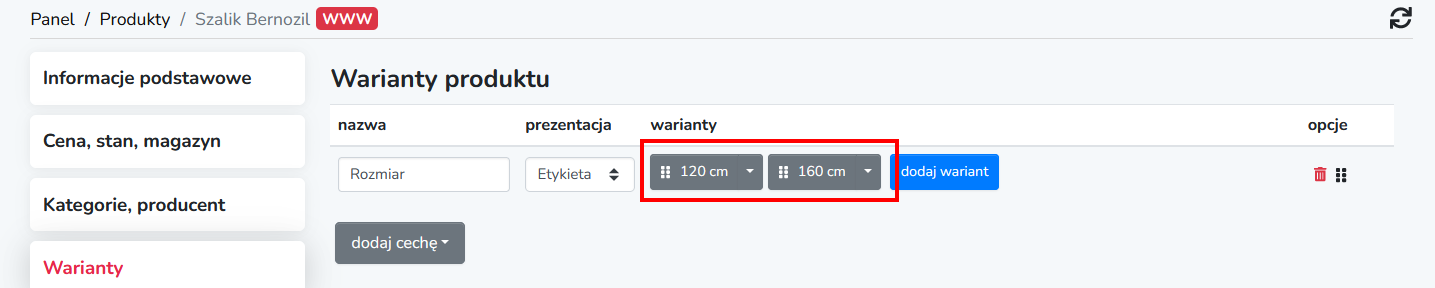
6. Kliknij dodaj cechę i wybierz np. Kolor.
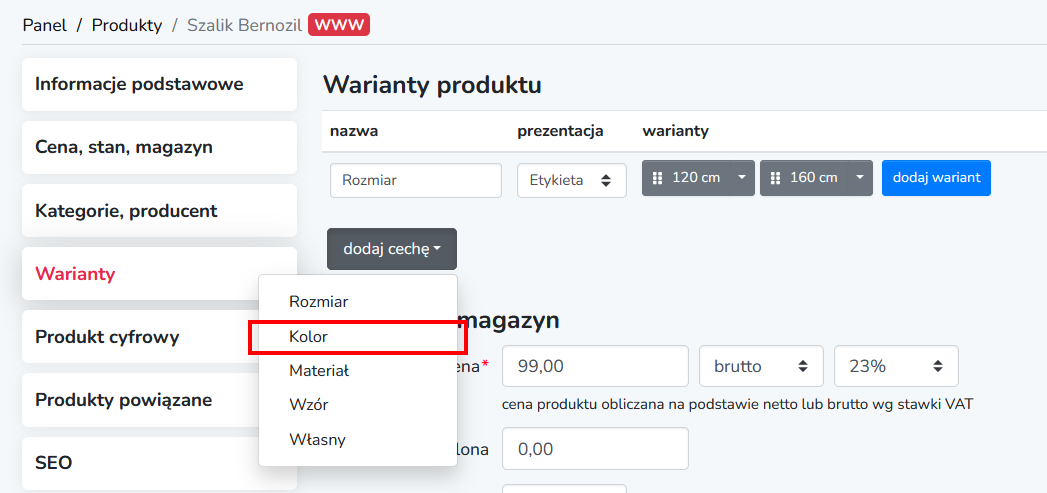
7. W polu prezentacja wybierz Kolor.
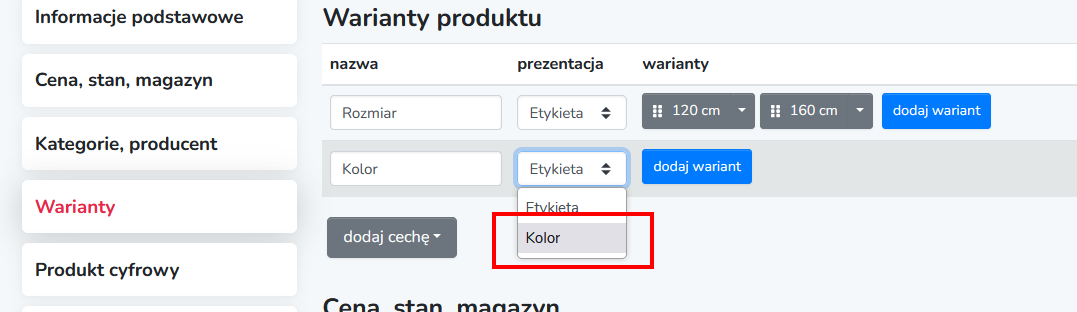
8. Kliknij dodaj wariant i wpisz czarny a następnie wybierz opcje.
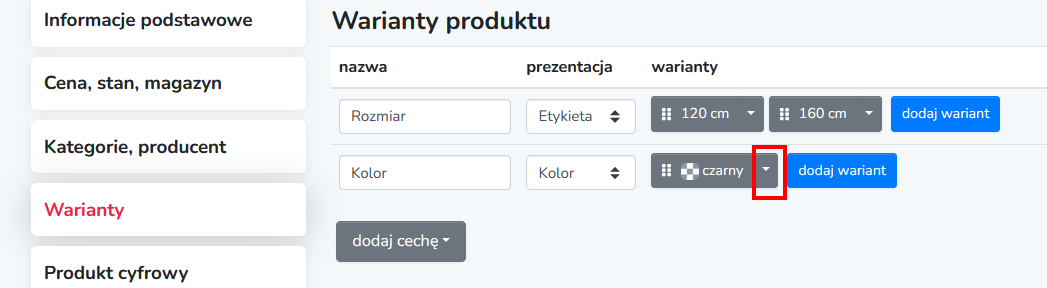
8. Z menu opcji kliknij na wybierz kolor a następnie wybierz kolor odpowiadający wpisanemu kolorowi. Po wybraniu koloru kliknij na Zapisz.
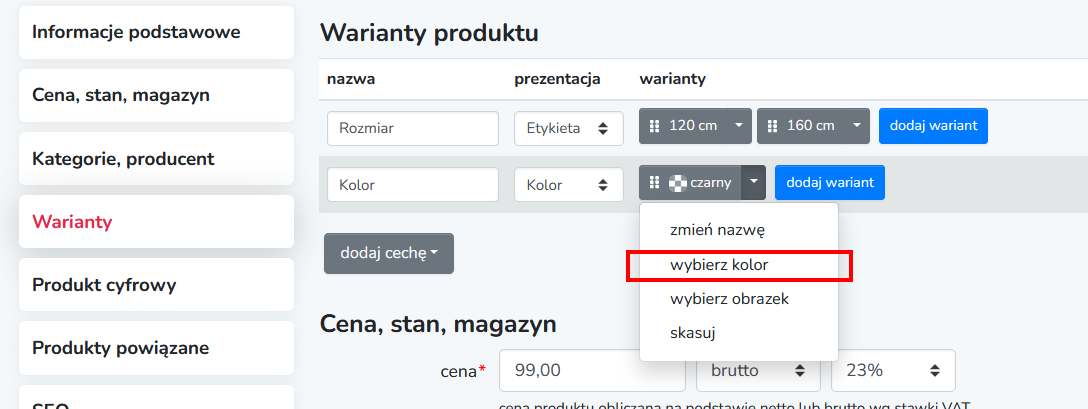
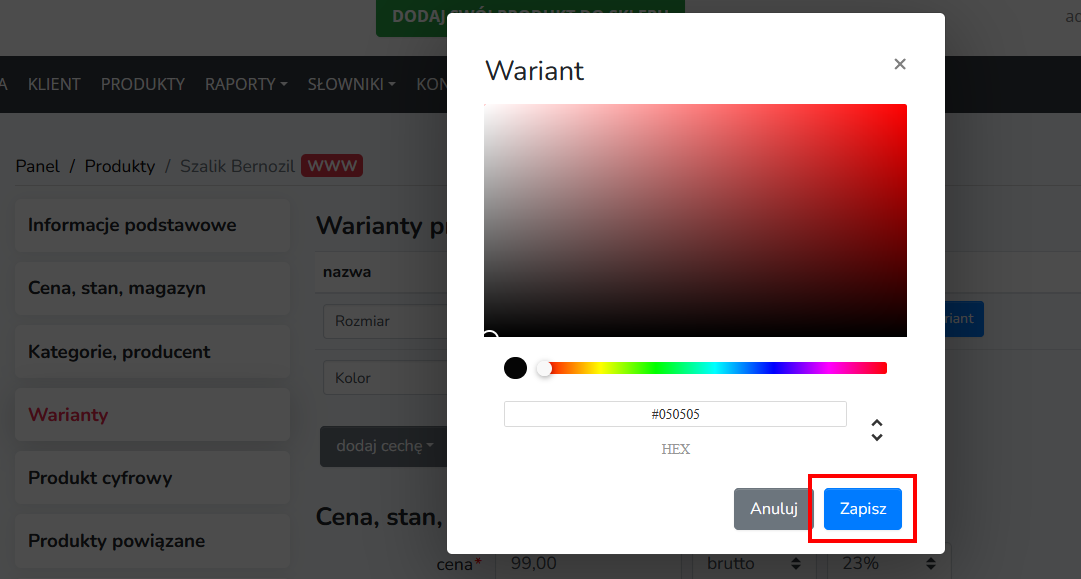
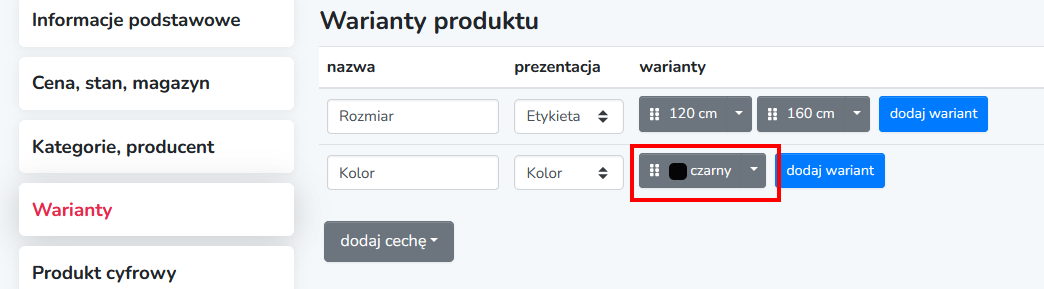
9. Masz przypisany kolor do utworzonego wariantu kolorystycznego czarny. Aby dodać kolejny kolor postępuj zgodnie z punktami 6-8 aż utworzysz wszystkie kolory w których występuje Twój produkt.
10. Po utworzeniu wszystkich kolorów kliknij na przycisk Zapisz.
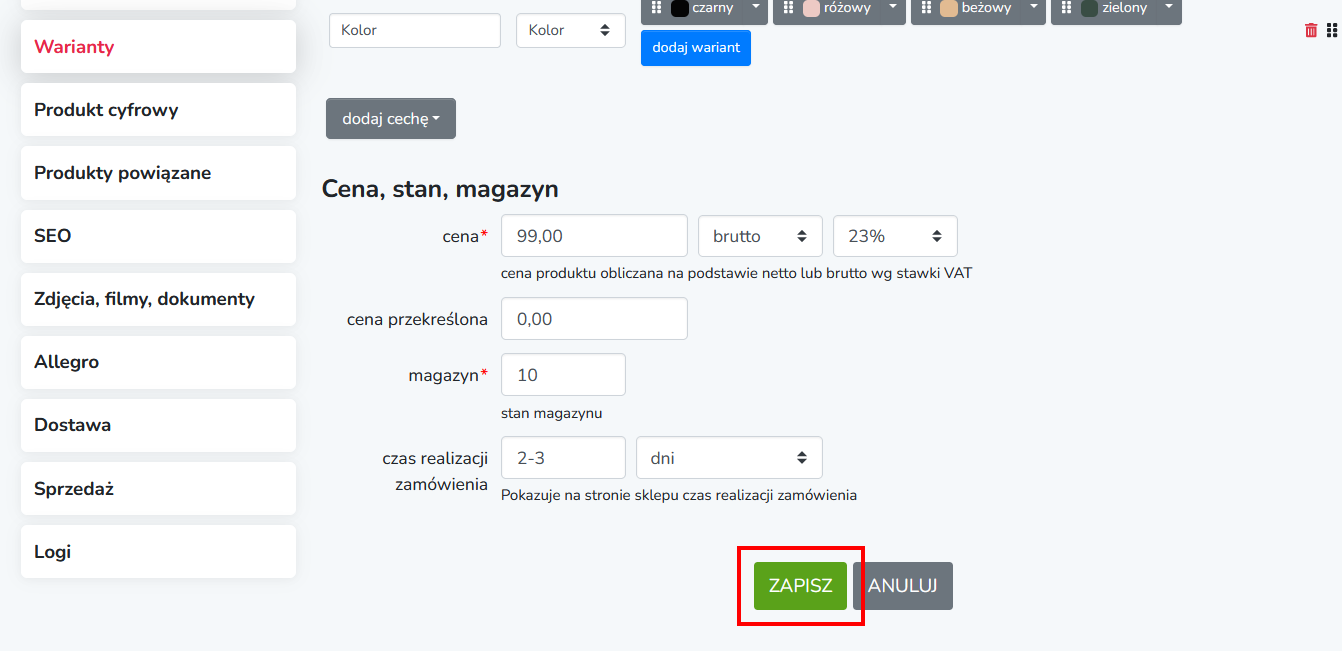
11. Zostały utworzone produkty w zdefiniowanych rozmiarach i kolorach.
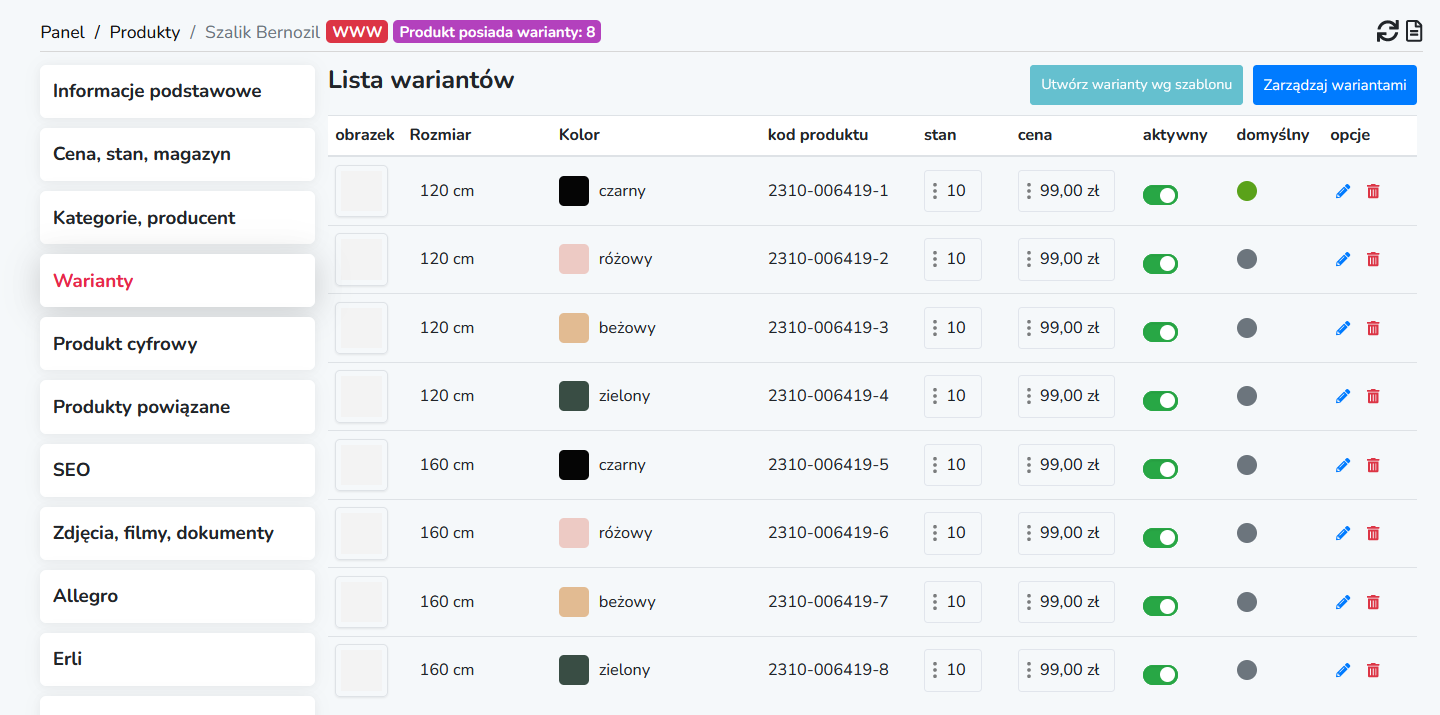
12. Każdy z utworzonych rozmiarów na taki sam stan magazynowy oraz taką samą cenę. Aby zmienić stan magazynowy i/lub cenę najedź myszką na wariant w których chcesz dokonać zmiany i kliknij w pole stan lub też cena aby dokonać zmiany stanu lub ceny konkretnego wariantu.
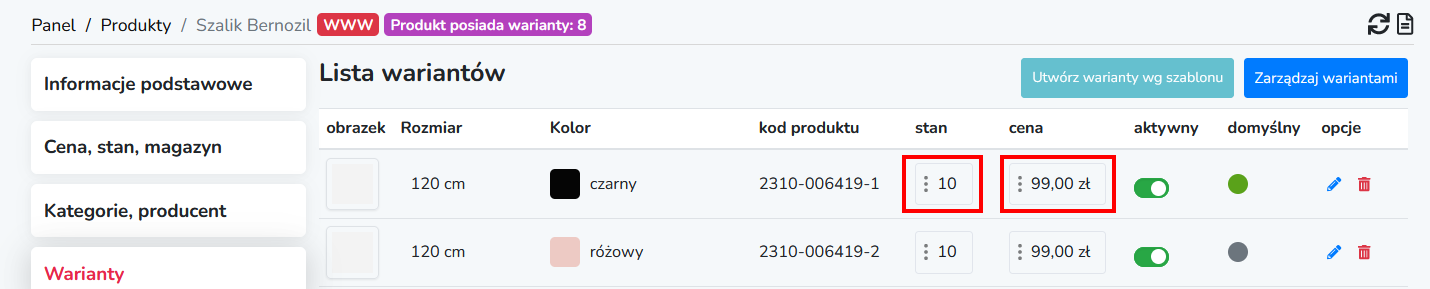
13. Aby zobaczyć, jak wygląda strona sklepu internetowego z utworzonym wariantem kliknij na ikonkę www.

14. Jeśli strona produktu zamiast kolorów ma napisy czarny, różowy, beżowy, zielony tak jak na poniższej ilustracji to oznacza, że należy dokonać zmiany wyglądu strony produktowej.
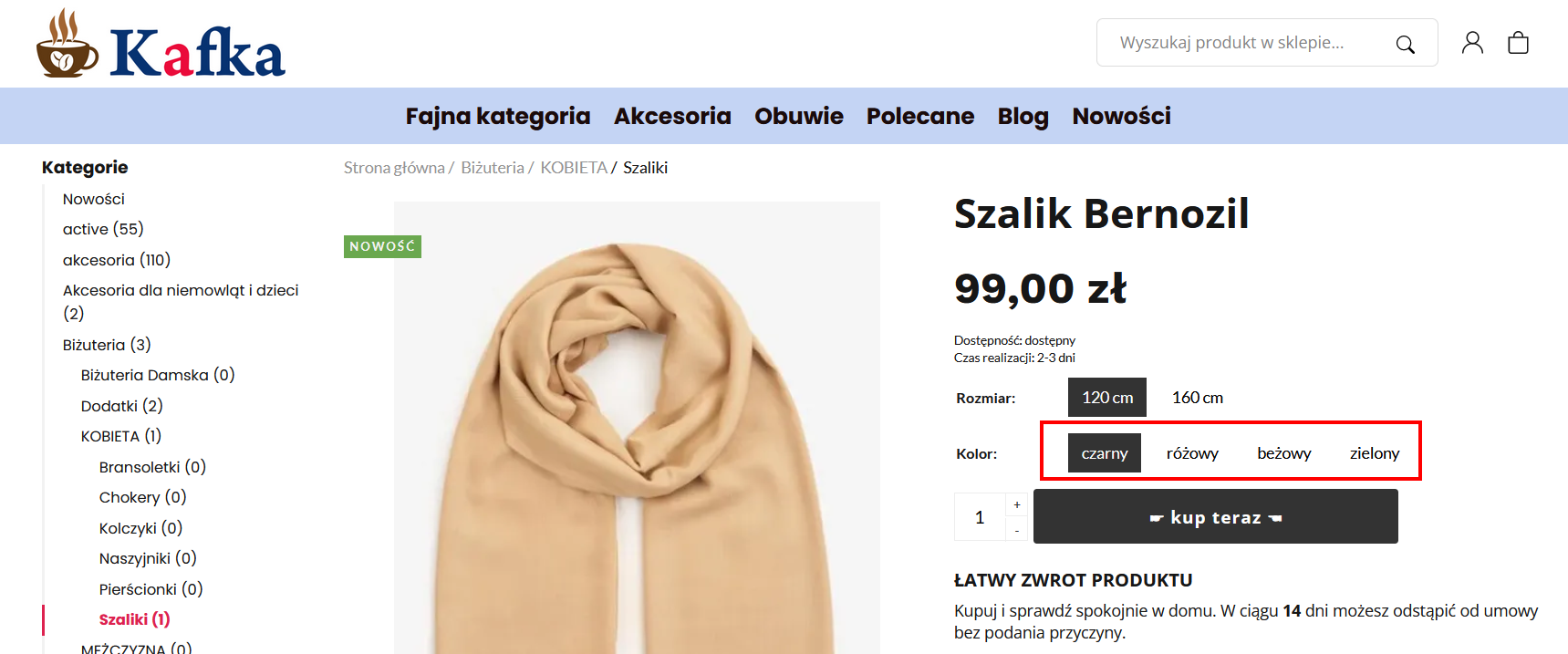
15. W Panelu Administracyjnym przejdź do sekcji Konfiguracje → Konfiguracja wyglądu sklepu a następnie kliknij na edycja szablonu.

16. Przejdź do sekcji STRONA PRODUKTU.

17. Z pierwszej sekcji Produkty kliknij na szablon o nazwie Produkt 6 albo Produkt 7 a następnie trzymając przycisk myszki przeciągnij go w miejsce obecnego wyglądu produktu.
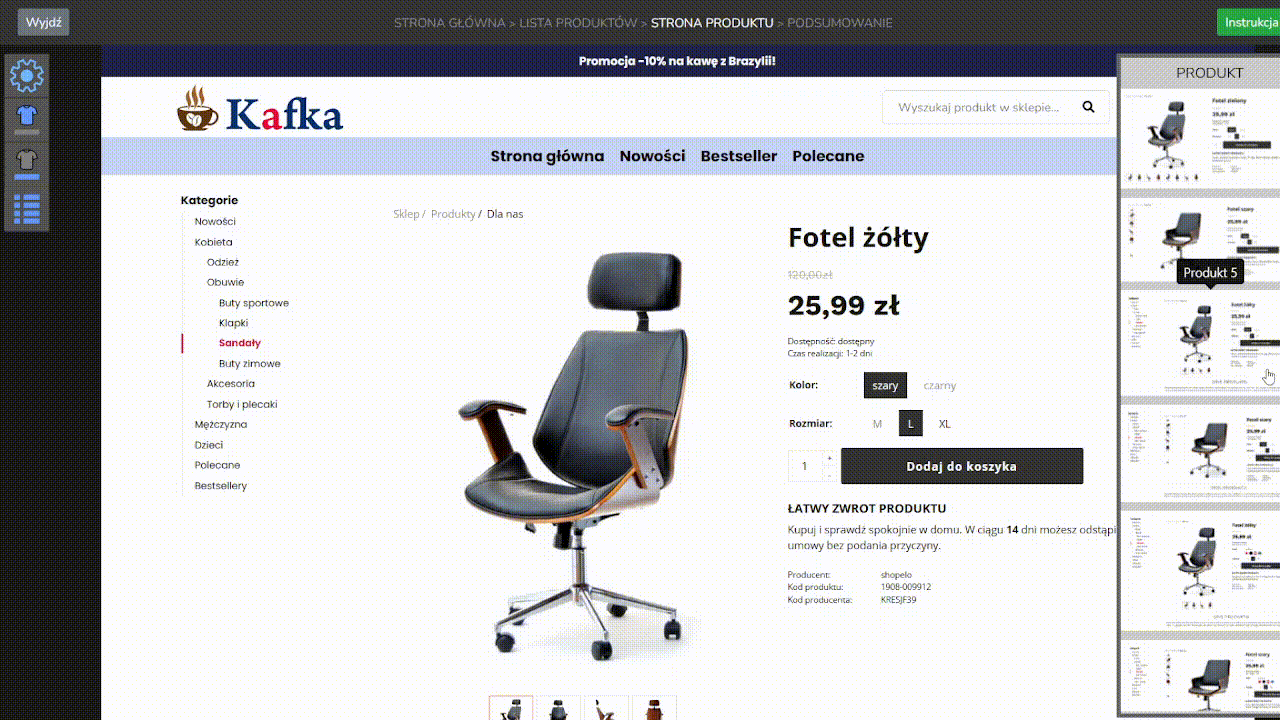
18. Przejdź do sekcji Podsumowanie a następnie kliknij na przycisk zapisz i aktywuj projekt.

19. Ponownie przejdź na stronę produktu a zobaczysz poprawny wygląd strony a aktywną sekcją wyboru koloru.
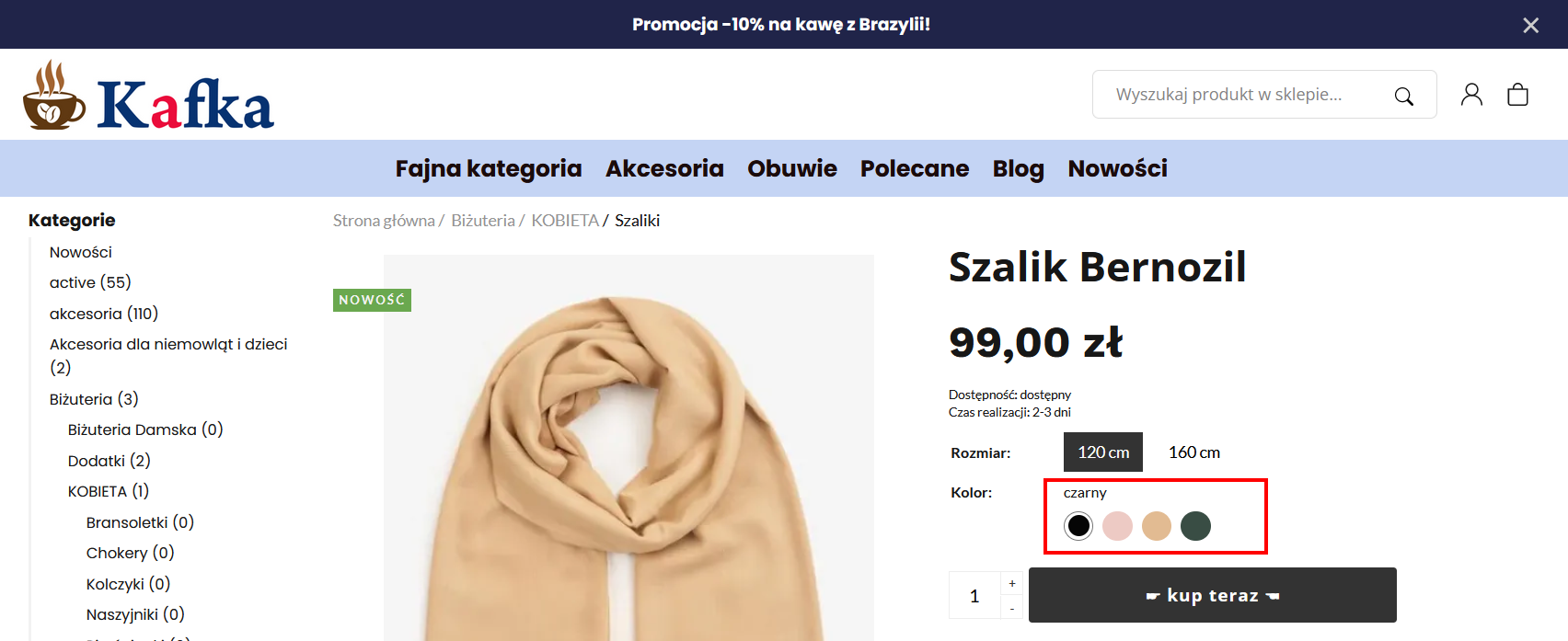
20. Jeśli podczas konfiguracji wariantu nie zdefiniujesz koloru to zostanie pokazana wartość domyślna w postaci szachownicy tak jak na poniższym obrazku.
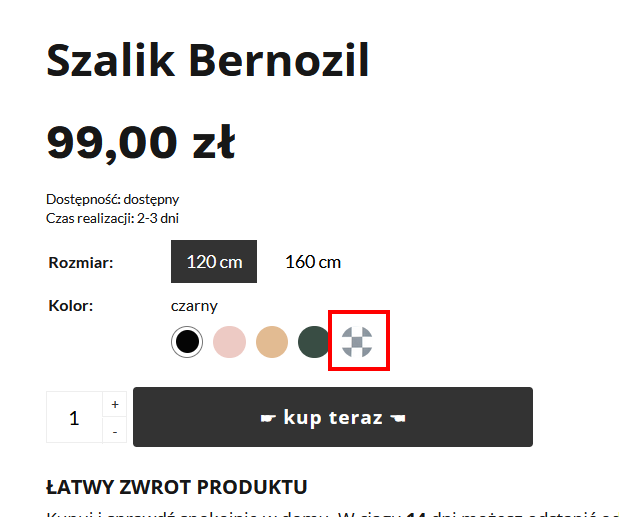
Jak zmodyfikować wcześniej ustawiony kolor
1. Jeśli w utworzonym wariancie chcesz dokonać zmiany koloru to przejdź do Panelu Administracyjnego i wybierz produkt, w których chcesz dokonać zmiany koloru.
2. Przejdź do sekcji Warianty a następnie kliknij Zarządzaj wariantami.
3. Wybierz kolor w którym chcesz dokonać modyfikacji i z menu wybierz wybierz kolor.
4. Dokonaj modyfikacji koloru na nowy a następnie naciśnij klawisz Zapisz.
5. Po dokonaniu modyfikacji kliknij klawisz Zapisz aby przebudować warianty.
Jak zrobić, aby po wybraniu koloru różowego została pokazany produkt w kolorze różowym
Jeśli Twój produkt dostępny jest w różnych kolorach i chcesz, aby po wybraniu koloru np. różowego pojawi się wygląd produktu na karcie produktu właśnie w tym kolorze to musisz posiadać zdjęcie produktu w tym samym kolorze. Jeśli masz zdjęcia produktu w różnych kolorach to w pierwszej kolejności musisz zamieścić wszystkie dostępne zdjęcia w sekcji Zdjęcia, filmy, dokumenty. Po wgraniu zdjęć możesz przypisać dane zdjęcie do danego wariantu.
1. Wybierz dany produkt a następnie przejdź do sekcji Warianty.
2. Kliknij niebieski ołówek przy wariancie który chcesz przypisać – w naszym przypadku będzie to kolor czarny.
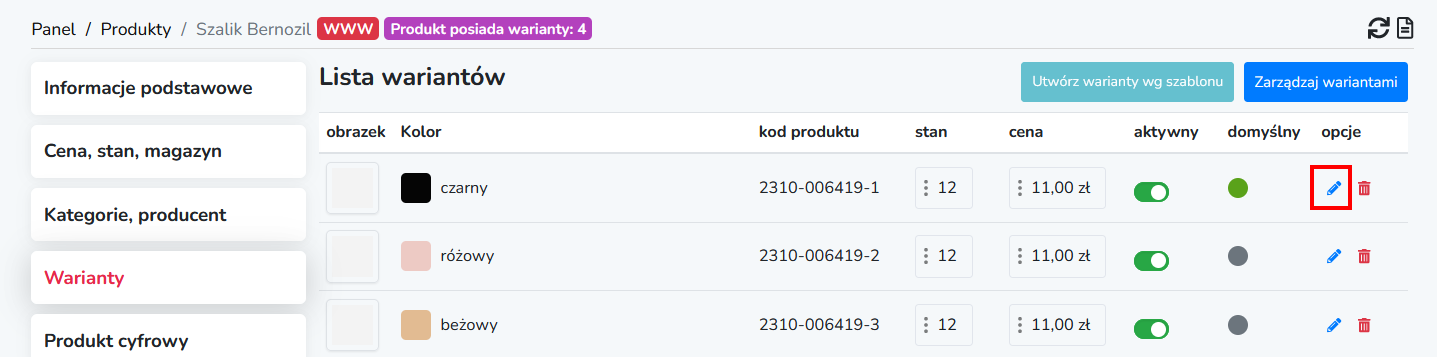
3. Przejdź do sekcji Wybierz zdjęcie produktu a następnie wybierz zdjęcie, które ma pojawić się po wybraniu danego wariantu.

4. Po wybraniu pasującego zdjęcia naciśnij klawisz Zapisz.
5. Pierwsze zdjęcie do wariantu o kolorze czarny zostało przypisane.
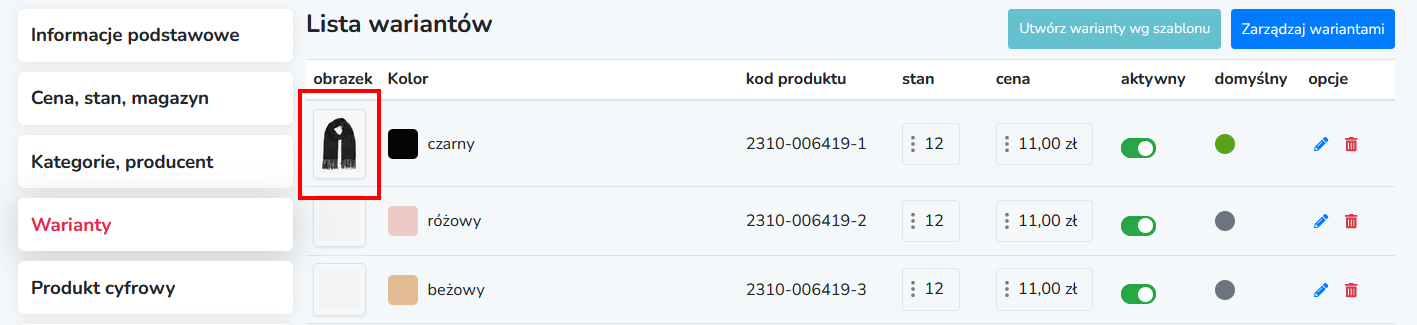
6. Powtórz kroki 2-4 aż przypiszesz wszystkie zdjęcia.
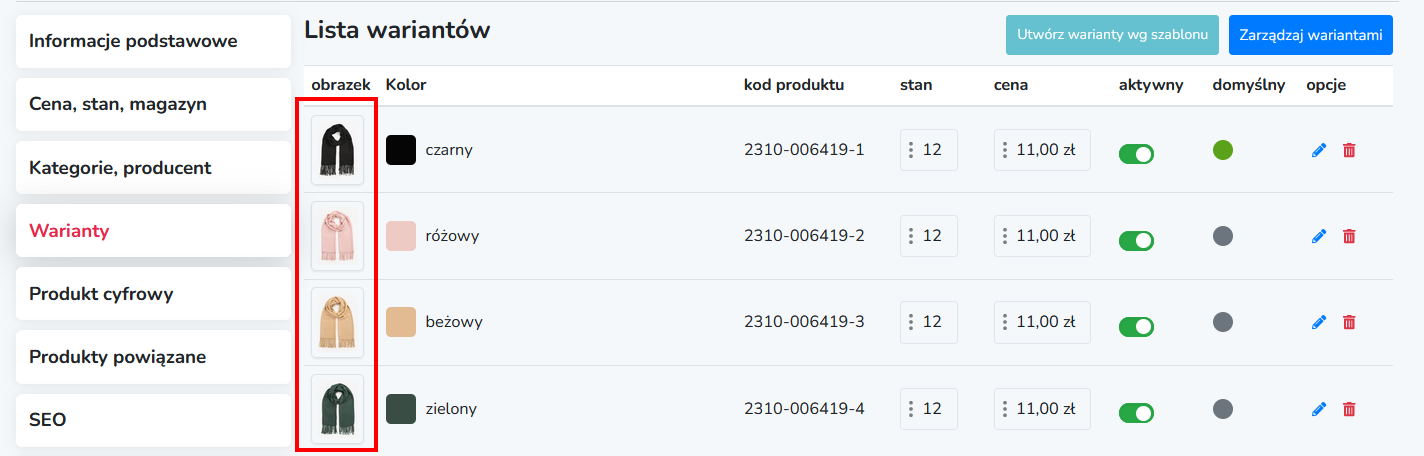
7. Przejdź na kartę produktu.
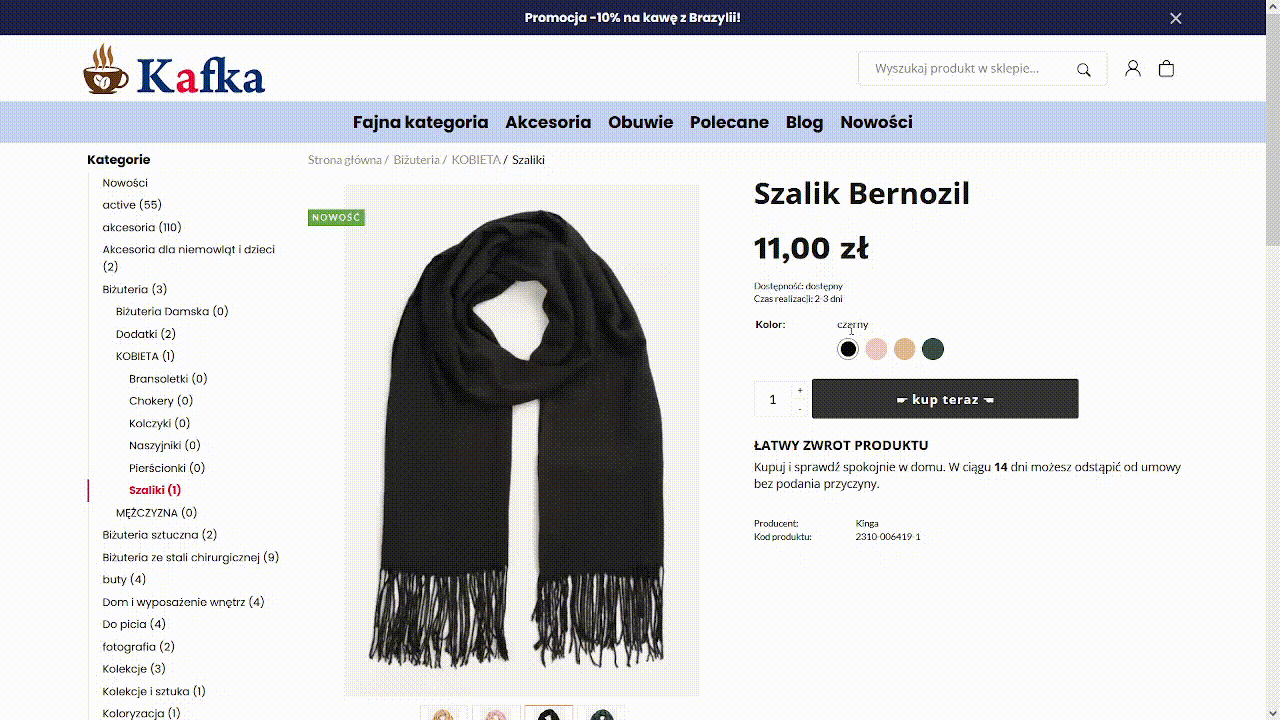
Jak dodać kolor we wcześniej utworzonych wariantach
Jeśli wariant został utworzony przed aktualizacją umożliwiającą dodanie koloru to stworzony przez Ciebie wariant jest skonfigurowany jako Etykieta.
Aby umożliwić dodanie koloru należy zmienić typ prezentacji z Etykieta na Kolor.
1. Aby zmienić typ prezentacji z Etykieta na Kolor wybierz produkt dla którego został utworzony wariant.
2. Przejdź do sekcji Warianty
3. Kliknij Zarządzaj wariantami.
4. W sekcji prezentacja kliknij na Etykieta i zmień na Kolor
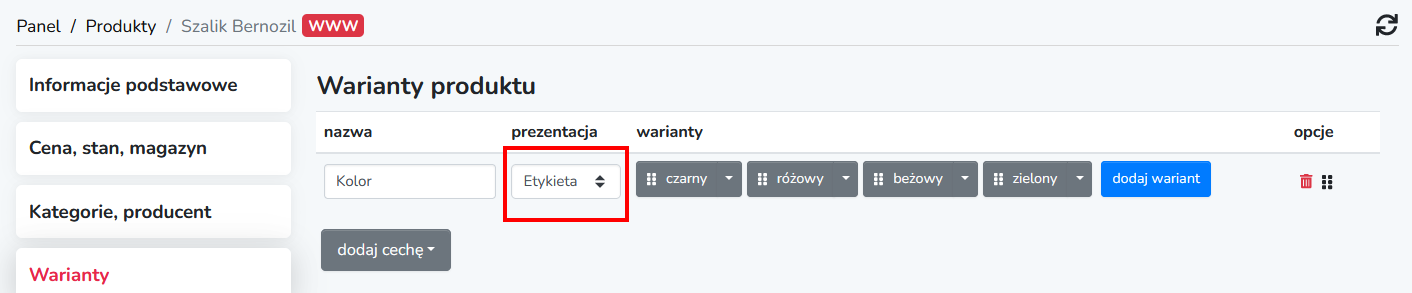
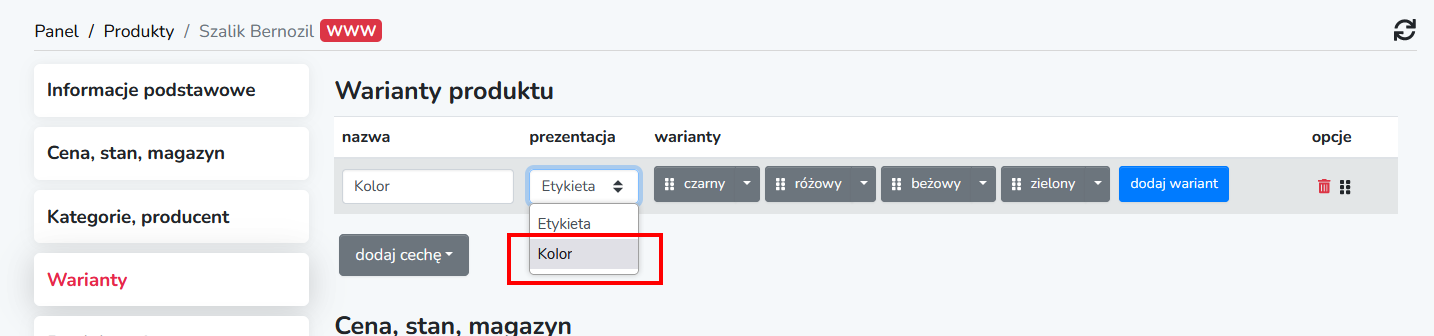
5. Pojawi się opcja edycji umożliwiająca skonfigurowanie koloru.
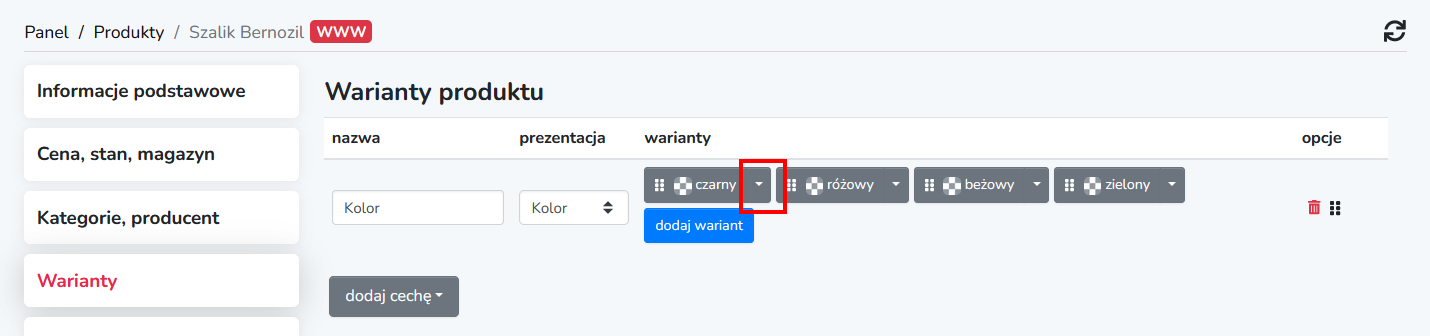
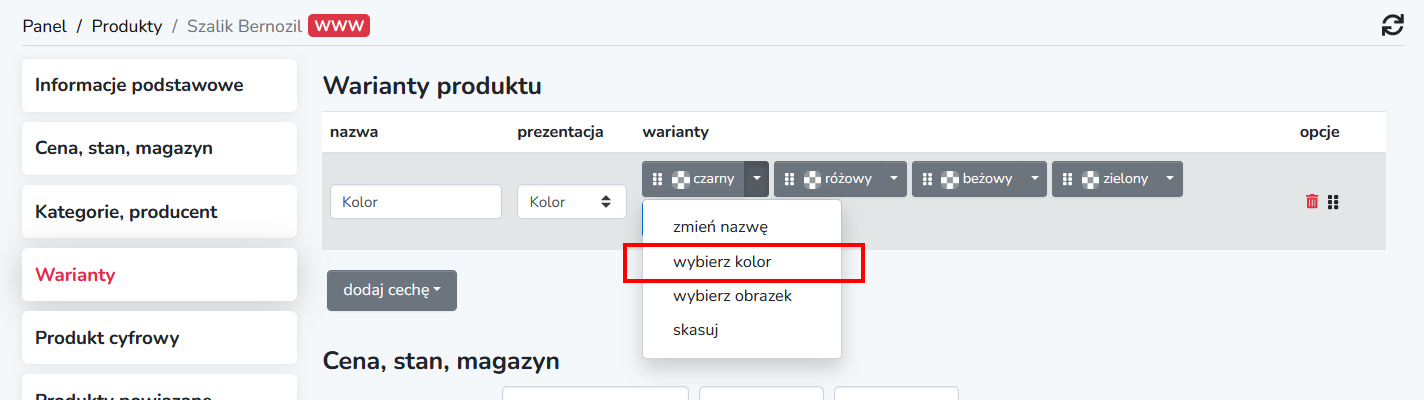
Jak w wariantach pokazać wzór oraz paletę kolorów
Jeśli sprzedawany przez Ciebie produkt ma do wyboru wzór i jednolity kolor to możesz połączyć pokazywanie wzoru i jednolitego koloru. W naszym przypadku dodamy dodamy do produktu 2 wzory oraz 2 jednolite kolory.


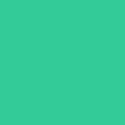
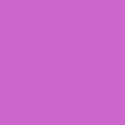
1. Wybierz produkt dla którego chcesz utworzyć wariant
2. Z lewej strony wybierz Warianty
3. Kliknij Zarządzaj wariantami
6. Kliknij dodaj cechę i wybierz np. Kolor.
7. W polu prezentacja wybierz Kolor.
8. Kliknij dodaj wariant i wpisz wzór #1 a następnie wybierz opcje.
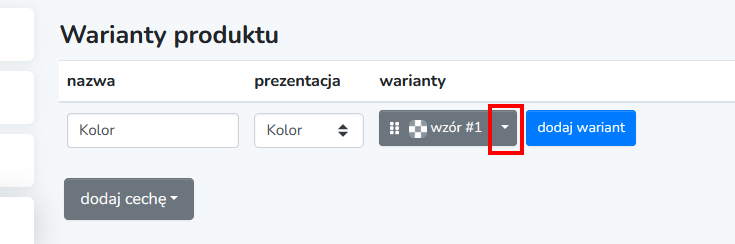
9. Z menu opcji kliknij na wybierz obrazek, kliknij na wybierz aby wgrać obrazek. Po wgraniu pliku podgląd obrazka zostanie zastąpiony wgranym obrazkiem. Kliknij Zapisz aby zapisać zmiany.
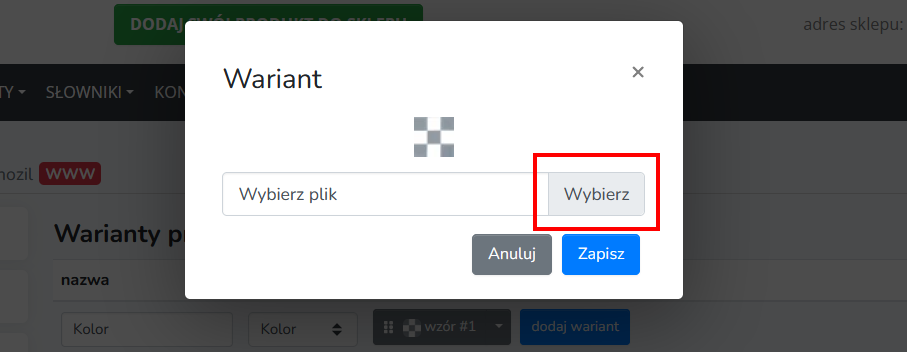
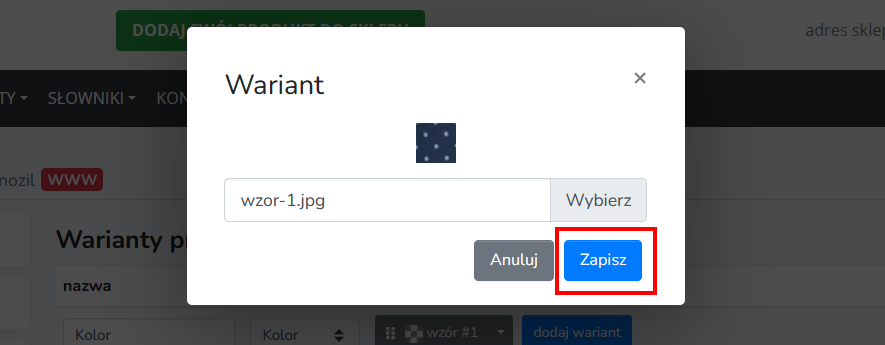
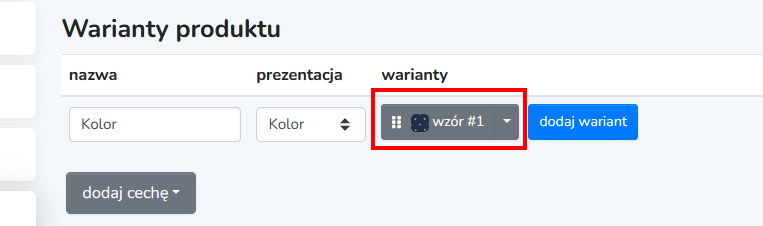
10. Aby dodać kolejny obrazek jak wariant postępuj zgodnie z punktami 8-9.
11. Dodać jednolity kolor jako wariant zgodnie z wcześniejszymi wskazówkami.
12. Aby zapisać zmiany kliknij na Zapisz.
13. Warianty zostały utworzone.
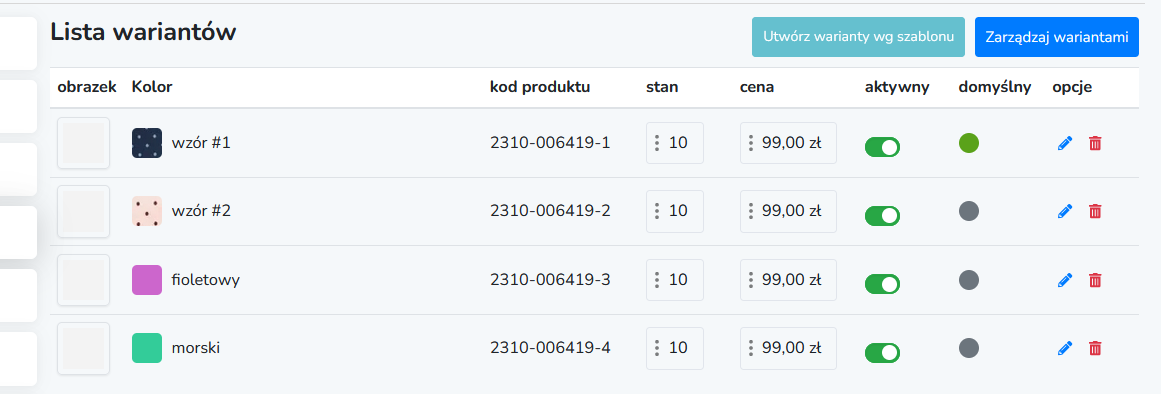
14. Kliknij na www aby zobaczyć jak wyglądają warianty na stronie produktu.