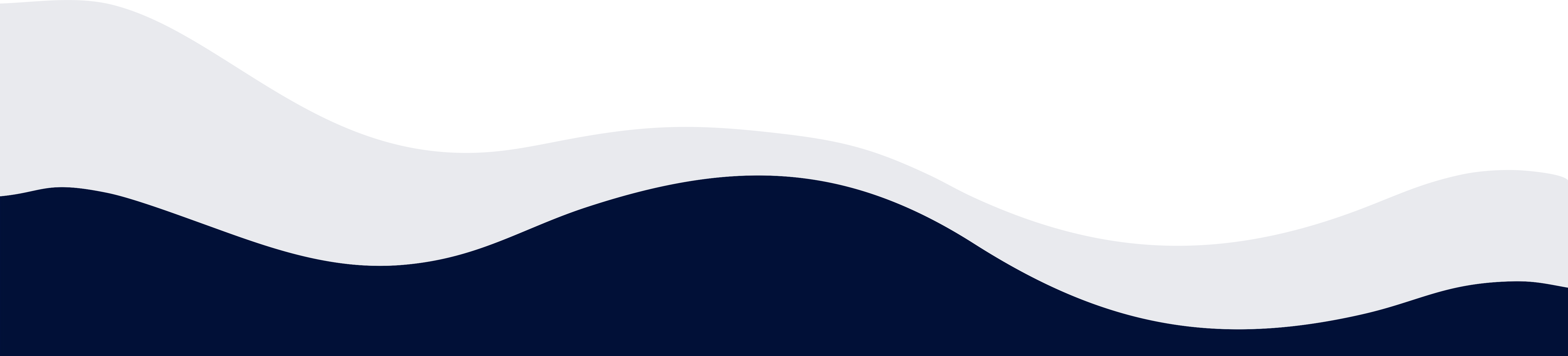Klienci
Listę wszystkich Twoich klientów którzy dokonali zakupów znajdziesz w sekcji Klient.
Klienci
Aby zobaczyć listę swoich klientów kliknij zakładkę Klienci

Po kliknięciu na sekcję Klient pojawi się tabela z listą Twoich klientów. Na pierwszym ekranie znajdują się podstawowe informacje takie jak:
- imię i nazwisko klienta/nazwa firmy
- adres
- data rejestracji/zakupu
- ilość zamówień złożonych przez klienta
- ogólna wartość zamówienia
- skąd przyszedł klient

Aby zapoznać się ze szczegółowymi informacjami o kliencie – proszę kliknąć na ikonę edycji.
Po kliknięciu na szczegóły załaduje się strona zawierająca wszystkie informacje o kliencie jakie dostępne są w sklepie. Strona podzielona jest na 3 elementy główne:
- podstawowe dane
- lista adresów
- lista danych do faktury
- lista zamówień
- email
Sekcja podstawowe dane
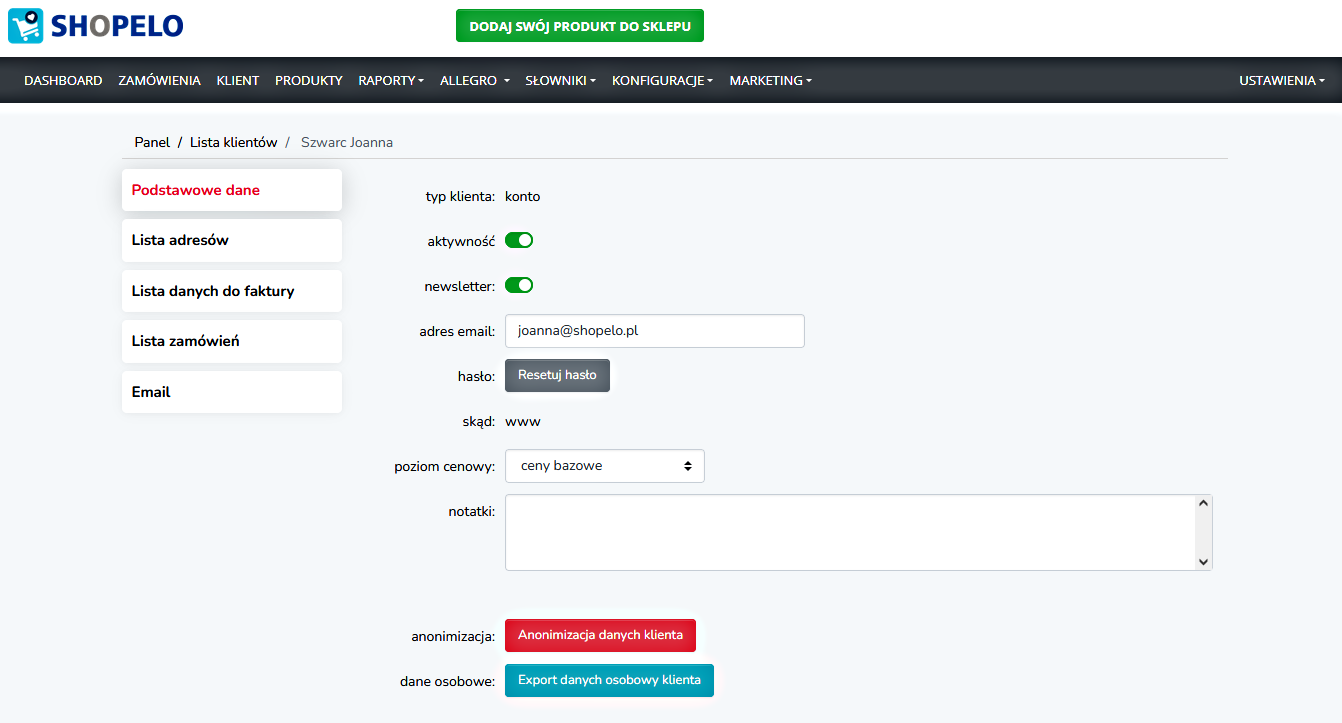
Sekcja ta zawiera podstawowe informacje o kliencie takie jak:
- typ klienta – pole to informuje jakiego rodzaju jest to konto (konto → konto założone przez klienta, gość → klient podczas dokonywania zakupu nie zdecydował się na założenia konta w sklepie)
- aktywność – kolor zielony oznacza, że konto klienta jest aktywne, kolor szary oznacza, że konto zostało zablokowane. W przypadku, gdy w polu typ klienta zawarta jest informacja „konto” natomiast aktywność zostanie wyłączona (kolor szary) to klient nie będzie mógł zalogować się na swoje konto w sklepie
- newsletter – pole to informuje, czy klient wyraził zgodę na otrzymywanie newsletter. Przełącznik zielony oznacza udzielenie zgody na otrzymywanie newslettera, kolor szary oznacza brak zgody.
- adres email – adres email podany przez klienta podczas dokonywania zakupów
- hasło – pole to umożliwia zainicjowanie zmiany hasła do konta klienta. Po naciśnięciu na przycisk „Resetuj hasło” na podany podczas zakładania adres email klienta zostanie wysłany link umożliwiający zmianę hasła do swojego konta.
- skąd – oznacza źródło pozyskania klienta. Oznaczenie www oznacza, że klient dokonał zakupu bezpośrednio na stronie e-sklepu.
- poziom cenowy – poziom cen jaki dostępny jest dla klienta. Ustawienie ceny bazowe oznacza, że klient płaci za produkt wartość podstawową. W przypadku uruchomienia modułu Hurtownia istnieje możliwość przypisania klienta do odpowiedniego poziomu cenowego (hurt 1-10). Przypisanie do odpowiedniego poziomu cenowego (hurt 1-10) oznacza, że po zalogowaniu się klienta automatycznie na stronie pokazywane są ceny zgodnie z przypisanym statusem (hurt 1-10).

- notatki – pole pozwalające na wprowadzenie własnych notatek dotyczących klienta. Pole to nie jest widoczne dla klienta a jedynie dla administratora sklepu
- anonimizacja – sekcja ta umożliwia dokonania pełnych anonimizacji danych klienta. Operacja cofnięcia anonimizacji nie jest możliwa.
- dane osobowe – pobranie zebranych przez sklep danych osobowych klienta
Sekcja lista adresów
Klient dokonujący zakupów może podać kilka adresów dostawy (np. do domu, do pracy) przy czym tylko jeden adres może być oznaczony jako adres domyślny. Adres domyślny podstawiany jest klientowi podczas jego kolejnych zakupów. Lista wszystkich adresów podanych przez kupującego znaleźć można w sekcji lista adresów.
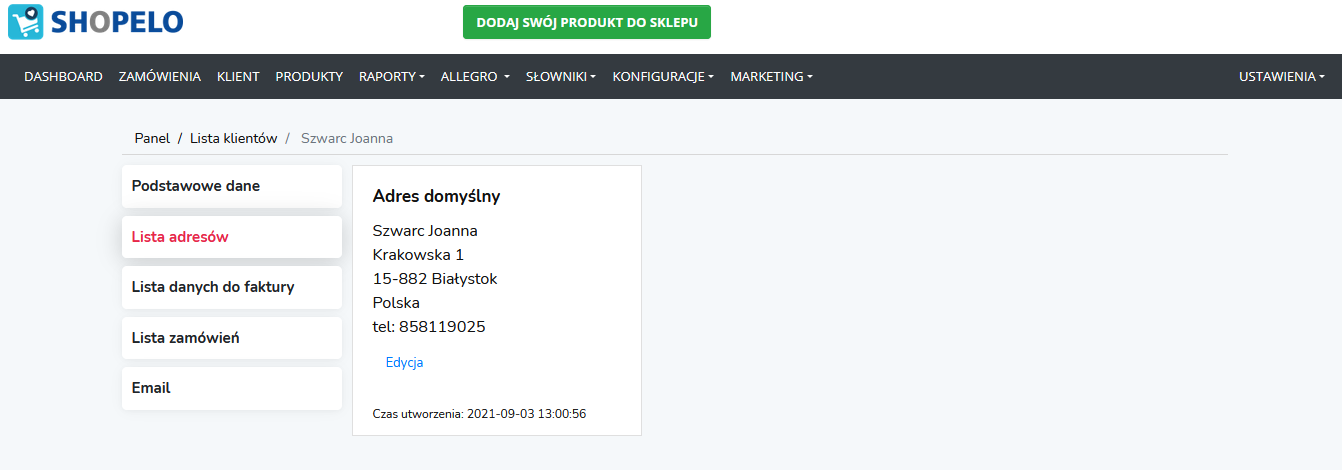
Podane przez klienta adresy można modyfikować (po stronie klienta i administratora sklepu). Aby zmodyfikować dane adresowe należy kliknąć klawisz Edycja.
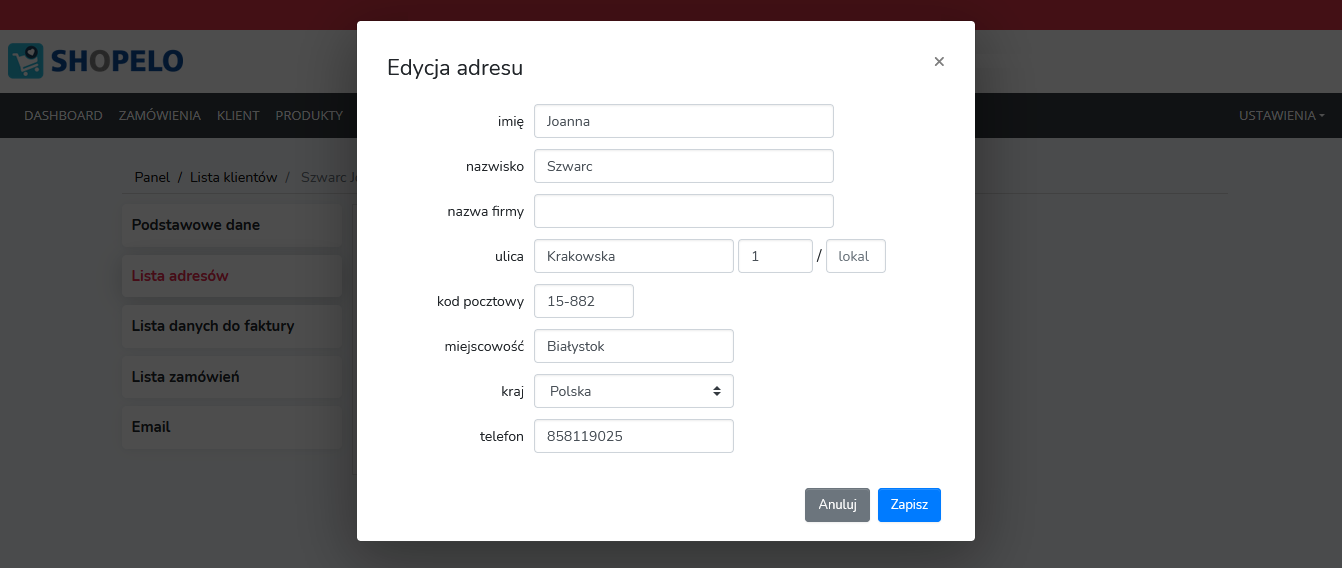
Sekcja lista danych do faktury
Sekcja ta jest analogiczna do sekcji lista adresów lecz związana jest z danymi do faktury. W przypadku, gdy podczas zakupu klient nie poda danych do faktury pojawi się informacja „Brak danych do faktury”.
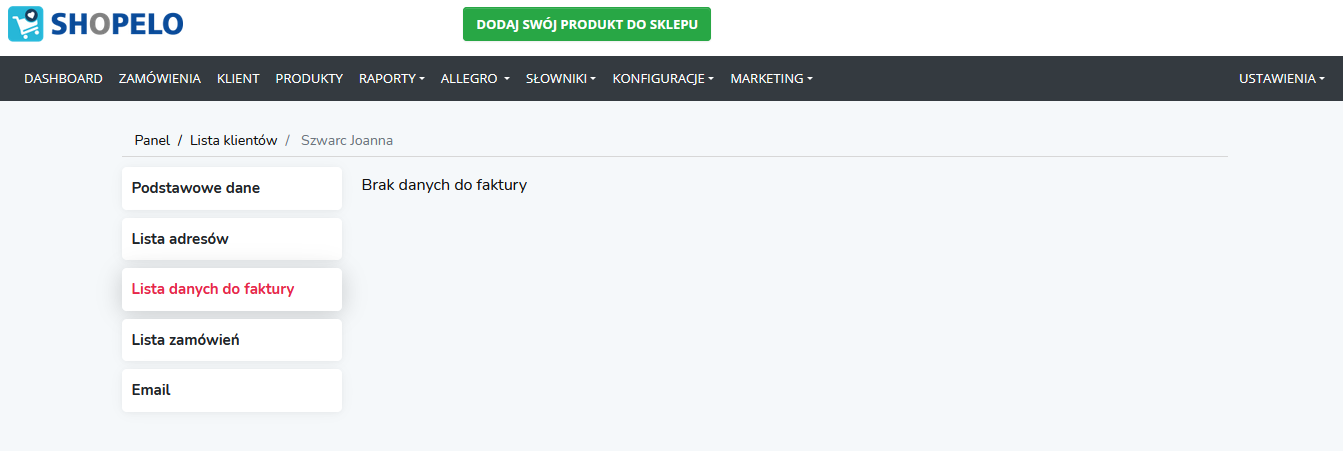
Sekcja lista zamówień
Sekcja ta zawiera listę wszystkich zamówień klienta oraz ich status. Kliknięcie na ikonę edycji na danym zamówieniu spowoduje załadowanie danego zamówienia i pokazanie wszystkich szczegółów z nim związanych.
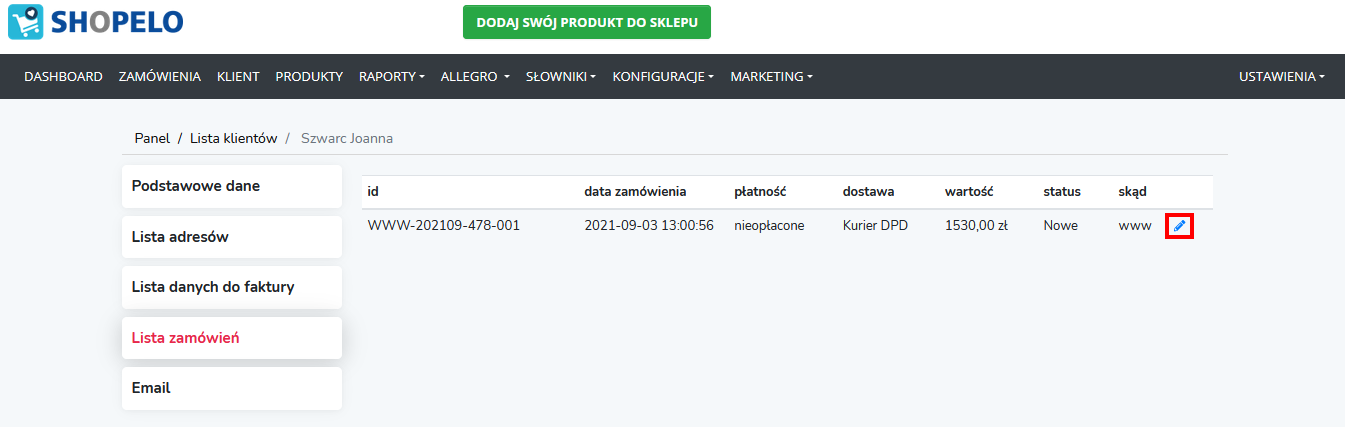
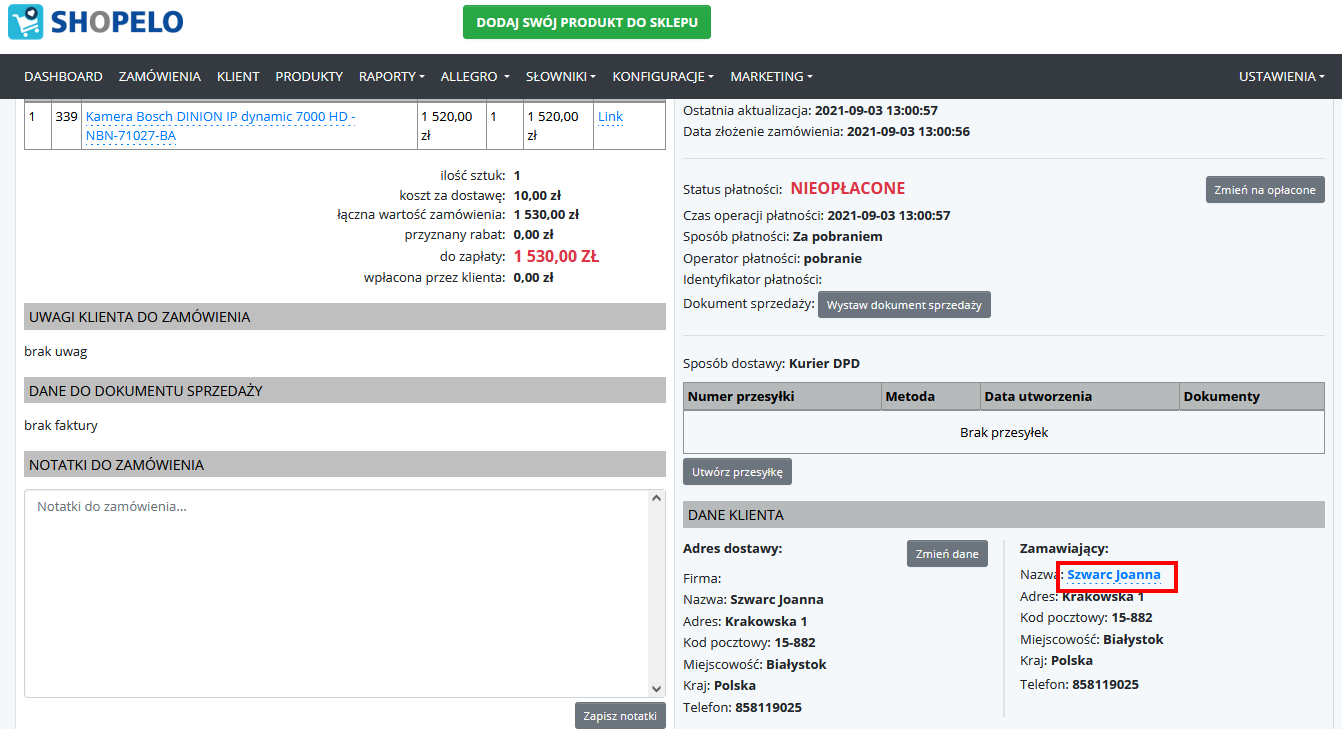
Sekcja Email
Sekcja ta pozwala na szybkie wysłanie wiadomości e-mail do klienta bez konieczności korzystania z zewnętrznych programów. Napisany email zostanie wysłana pod dane znajdujące się w sekcji Podstawowe dane. Należy pamiętać, że do wysłania wiadomości e-mail potrzebne jest odpowiednio skonfigurowane konto e-mail. Aby skonfigurować konto służące do wysyłania wiadomości e-mail należy skorzystać z konfiguracji która dostępna jest w Ustawienia → Profil → Serwer poczty.
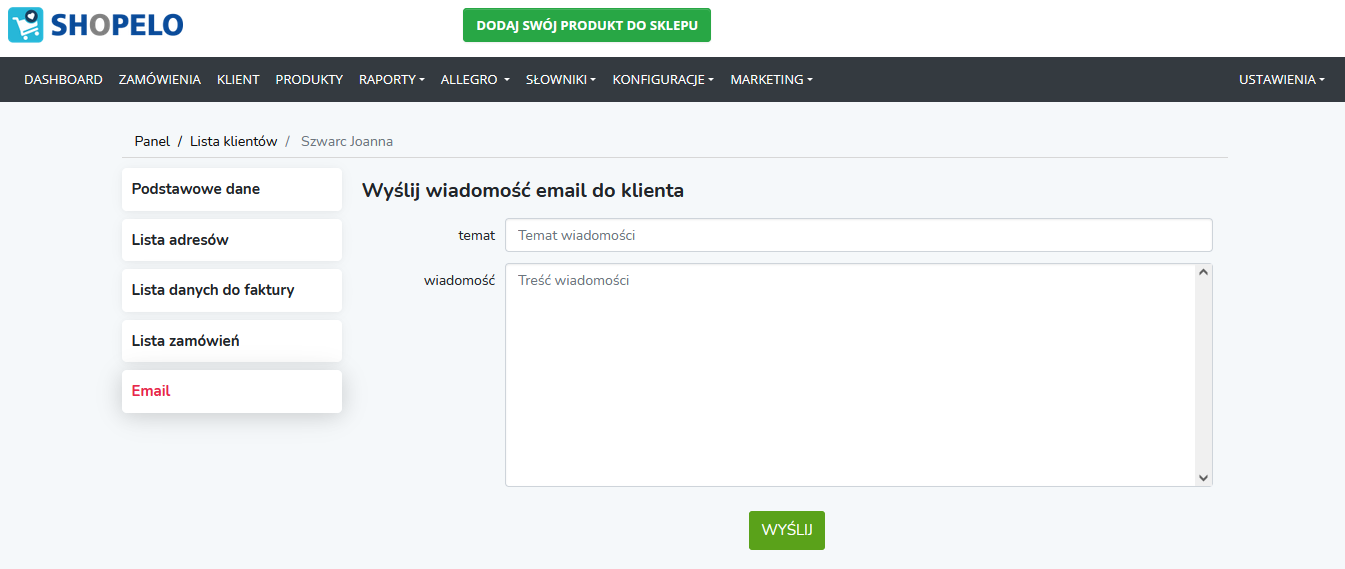
Realizując zapisy ustawy o ochronie danych osobowych (RODO) istnieje możliwość dokonania anonimizacji danych klienta który dokonał zakupu. Aby tego dokonać należy po wybraniu klienta w zakładce „Podstawowe dane” na samym dole wybrać i kliknąć opcję „Anonimizacja danych klienta”.

Po kliknięciu tej opcji pojawi się ostrzeżenie o operacji jaka za chwilę będzie dokonana. Kliknięcie na „TAK” spowoduje dokonanie anonimizacji danych klienta. Uwaga! Dokonanej anonimizacji nie można cofnąć!
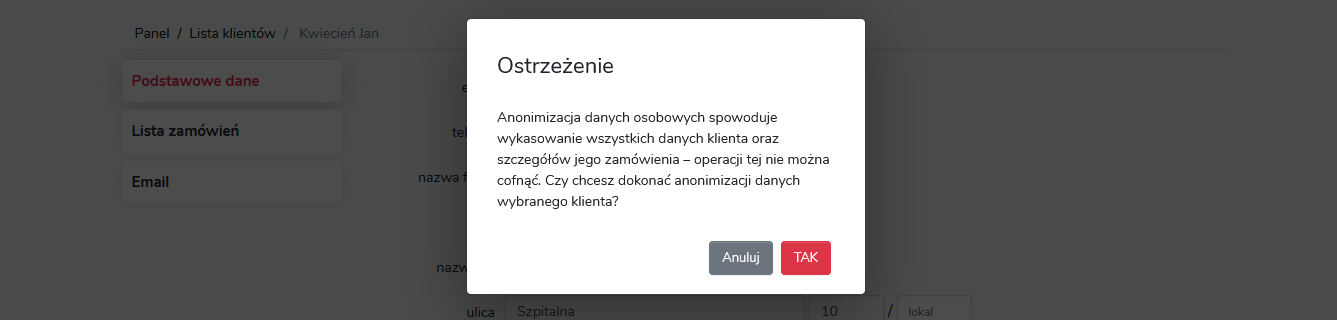
Po dokonanej anonimizacji zamiast danych osobowych klienta zostaną przedstawione dane które uniemożliwiają identyfikację klienta.
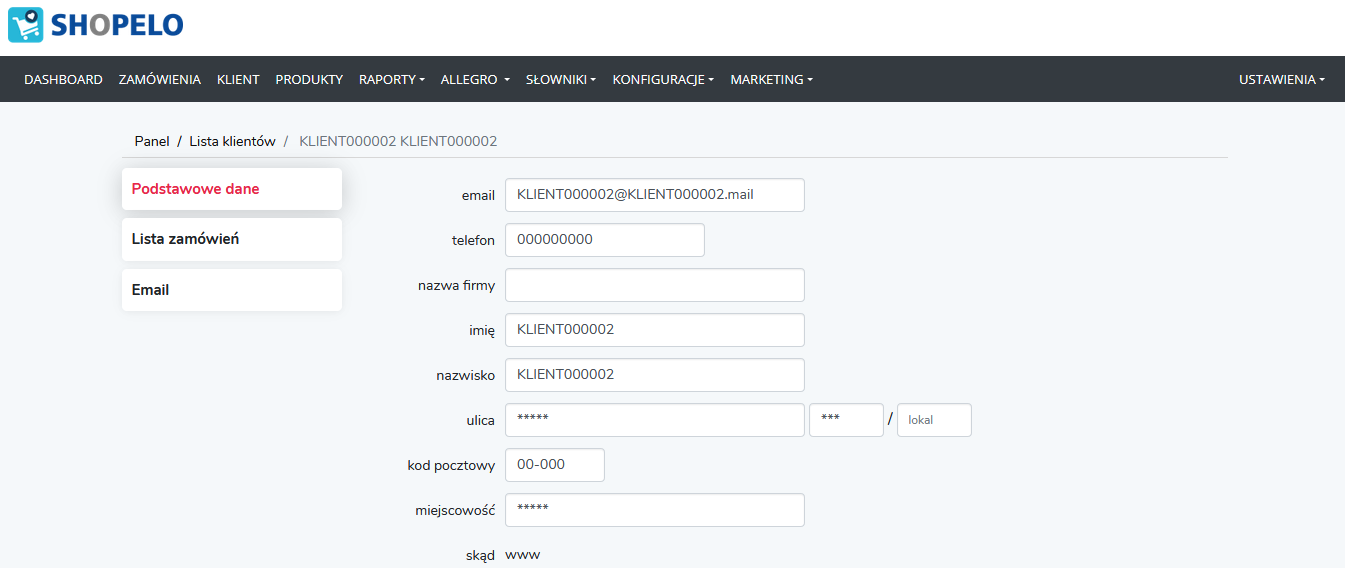
Dotyczy to również listy klientów.
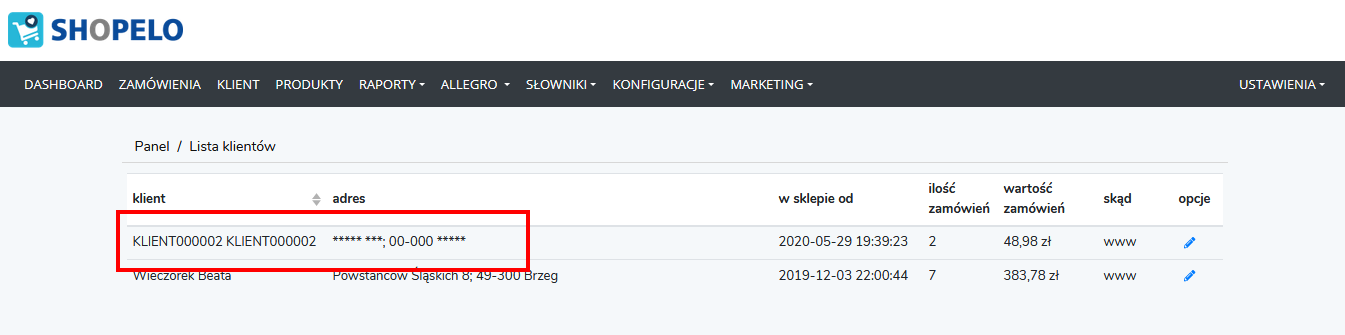
Zgodnie z ustawą o ochronie danych osobowych (RODO) klient ma prawo do otrzymania wszystkich danych jakie są w posiadaniu sklepu na jego temat. Aby tego dokonać należy po wybraniu klienta w zakładce „Podstawowe dane” na samym dole wybrać i kliknąć opcję „Export danych osobowych klienta”.

Po kliknięciu zostanie wygenerowany plik który należy przekazać dla klienta.
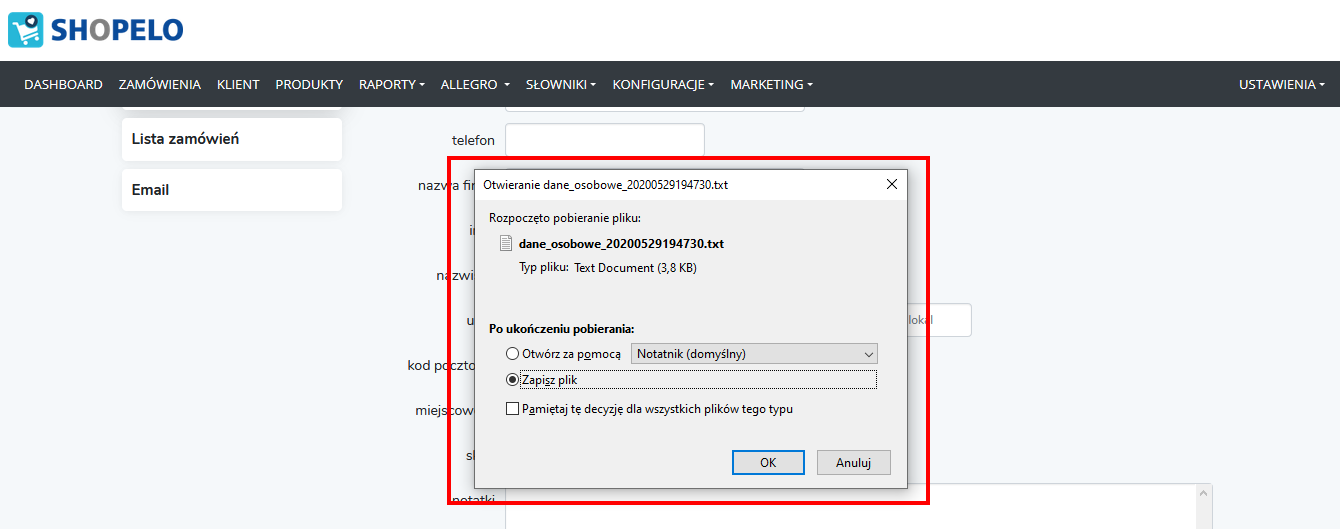
Import klientów
Jeśli posiadasz bazę klientów (na przykład ze swojego starego sklepu) to możesz ją zaimportować do swojego sklepu na naszej platformie. Baza klientów musi być przygotowana według obowiązującego wzoru którego przykład możesz pobrać klikając tutaj (pobierz przykładowe dane). Jedynym polem wymaganym jest pole o nazwie email – pozostałe dane są opcjonalne. Należy pamiętać, iż importując klientów do swojego sklepu nie importujesz haseł – hasło klient może ustawić korzystając z opcji odzyskiwania hasła.
Jak zaimportować klientów do swojego sklepu.
1. Wybierz sekcję Klient
2. Kliknij na więcej

3. Wybierz Import klientów

4. Wskaż plik zapisany w formacie CSV a następnie naciśnij na klawisz Importuj
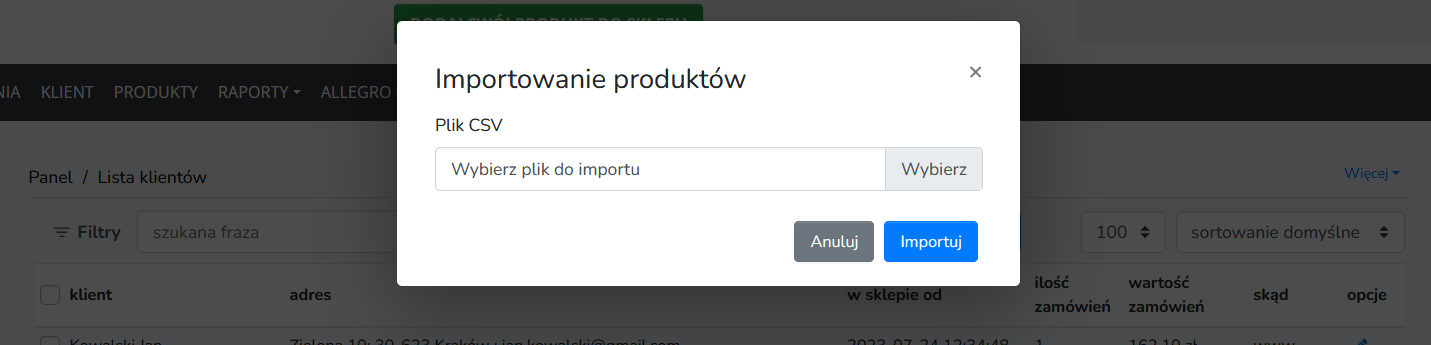
5. Po zaimportowaniu danych otrzymasz email z informacją potwierdzającą import danych.
Eksport klientów
Aby wyeksportować klientów ze swojego sklepu na platformie Shopelo
1. Wybierz sekcję Klient
2. Kliknij na więcej

3. Wybierz Eksport klientów

4. Potwierdź chęć eksportu klientów klikając przycisk Eksportuj
5. Na Twój adres email zostanie przesłana wiadomość w której znajdziesz link którego kliknięcie spowoduje przejście na stronę na której będziesz miał możliwość pobrania wyeksportowanych danych.