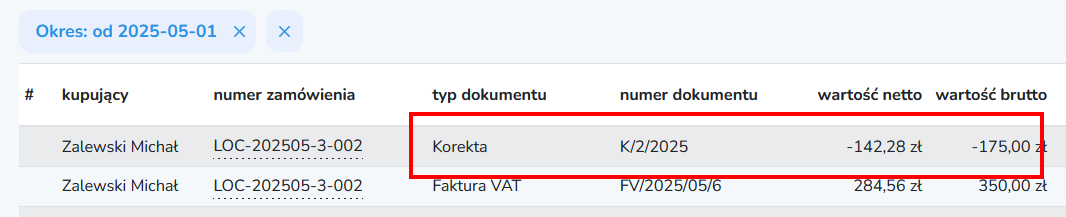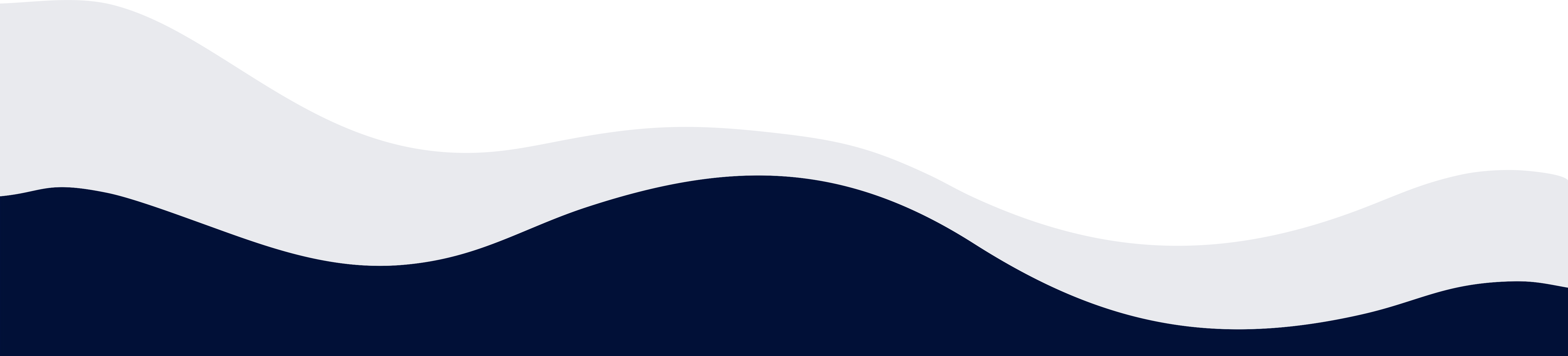Integracja z usługą Shopelo Faktury
W tym rozdziale dowiesz się jak połączyć swój e-sklep z usługą Shopelo Faktury
Integracja o nazwie Shopelo Faktury to moduł umożliwiający tworzenie dokumentów sprzedaży bezpośrednio z poziomu zamówienia. Dokument sprzedaży (Fakturę VAT, rachunek, fakturę marża, paragon czy też paragon imienny) może wystawić ręcznie lub też może zostać on wystawiony po wysłaniu lub też odebraniu przez klienta zamówienia. Dodatkowo – wystawiony dokument sprzedaży zostanie wysłany na adres email kupującego całkowicie automatycznie.
Przygotowana integracja Shopelo Faktury umożliwia szybkie wyesportowanie zestawienia np. dla Twojego biura księgowego.
Integracja Shopelo Faktury jest modułem dodatkowo płatnym lecz w ramach okresu próbnego masz możliwość wystawienia 40 dokumentów.
Dodanie integracji
Założony przez Ciebie sklep internetowy od razu ma uruchomioną integrację Shopelo Faktury lecz jeśli chcesz dokonać jej konfiguracji możesz to zrobić w sekcji Ustawienia → Integracje: Księgowość → Shopelo Faktury
Konfiguracja integracji
Integracja Shopelo Faktury posiada wiele różnych możliwości konfiguracji które umożliwiają dostosowanie modułu do Twoich potrzeb i wymagań. Aby rozpocząć konfigurację modułu przejdź do sekcji Ustawienia → Integracje: Księgowość a następnie kliknij edycja przy module Shopelo Faktury.
Aktywność – pole to decyduje o tym, czy Integracja Shopelo Faktury będzie dostępna z poziomu zamówienia złożonego przez klienta oraz czy będzie można wystawić dokument sprzedaży.

wystawiaj dokument – decyduje o tym w jaki sposób dokument sprzedaży może być wystawiony – ręcznie, po zmianie stanu na Wysłane czy też po zmianie stanu na Odebrane. Ustawienie na tryb ręcznie oznacza, iż w celu wystawienia dokumentu sprzedaży każdorazowo musisz kliknąć przycisk Wystaw dokument sprzedaży po stronie zamówienia. Ustawienie na tryb po zmianie stanu na Wysłane oznacza, iż gdy zamówienie zmieni status na Wysłane to system automatycznie wystawi dokument sprzedaży. Ustawienie na tryb po zmianie stanu na Odebrane oznacza, iż gdy zamówienie zostanie odebrane przez klienta to system automatycznie wystawi dokument sprzedaży.
data sprzedaży – to pole w którym decydujesz jaka ma być wybrana data sprzedaży na dokumencie sprzedaży. Może to być: data zamówienia, data płatności czy też data wysyłki
sposób płatności – to pole w którym decydujesz jak ma nazywać się sposób płatności. Może to być: sposób płatności zgodnie z zamówieniem, wpłata na konto czy też gotówka.
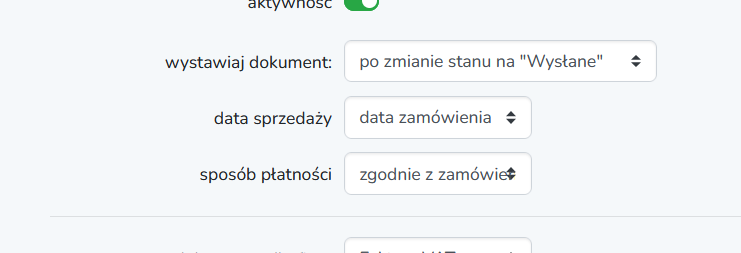
typ dokumentu dla firm – w sekcji tej skonfigurujesz jaki typ dokumentu sprzedaży ma być tworzony dla kupującego który podał numer NIP. Do dyspozycji jest: faktura VAT, rachunek, faktura marża, paragon, paragon imienny oraz brak dokumentu.
typ dokumentu dla osób fizycznych - w sekcji tej skonfigurujesz jaki typ dokumentu sprzedaży ma być tworzony dla kupującego którzy są osobami fizycznymi. Do dyspozycji jest: faktura VAT, rachunek, faktura marża, paragon, paragon imienny oraz brak dokumentu.
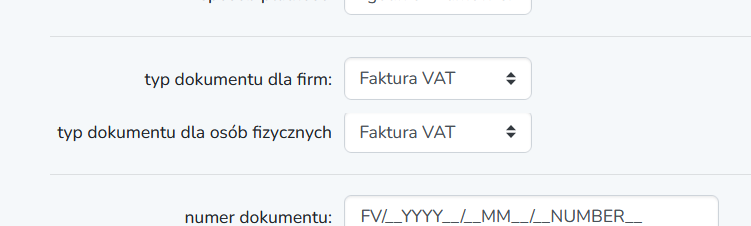
Sekcja numer dokumentu decyduje o tym jak ma wyglądać numeracja dokumentu sprzedaży
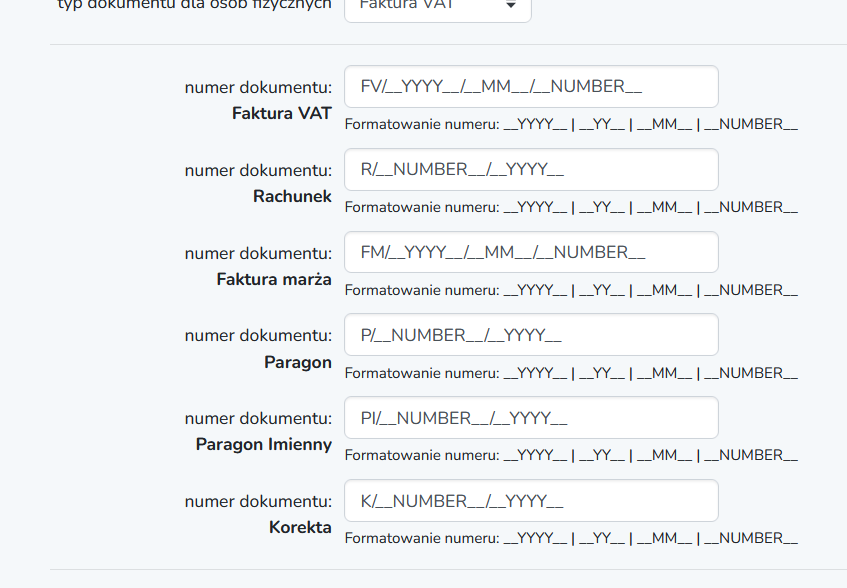
W sekcji czy pokazywać numer konta bankowego możesz zdecydować, czy na dokumencie sprzedaży ma pojawić się dodany do sklepu numer konta bankowego. Kolor zielony oznacza, że numer konta bankowego będzie dodawany do dokumentu sprzedaży natomiast kolor szary oznacza, iż numer konta bankowego nie będzie dodawany do dokumentu sprzedaży.

W sekcji dostawa za 0zł masz możliwość zdecydowania, czy w przypadku gdy koszt dostawy wynosi 0 zł to czy dostawa za 0 zł ma być pozycją na dokumencie sprzedaży czy też nie. Kolor szary oznacza, że gdy koszt dostawy wynosi 0 zł to pozycja transportu nie będzie dodawana do dokumentu sprzedaży.
Natomiast w sekcji dostawa na fakturze zdecyduj jak ma nazywać się pozycja na dokumencie sprzedaży odpowiadająca na transport zakupionego przez klienta produktu.

Jeśli oferujesz w swoim sklepie produktu zwolnione z podatku VAT to w sekcji podstawa zwolnienia z VAT podaj podstawę wynikającą ze zwolnienia z podatku VAT.

Jeśli na dokumencie sprzedaży chcesz zamieścić informacje ogólne np. podziękowanie za dokonanie zakupu to możesz to zrobić w sekcji uwagi na fakturze

Jeśli utworzony dokument sprzedaży ma być wysyłany do kupującego emailem to możesz to ustawić w sekcji czy wysyłać email z dokumentem dla firm oraz czy wysyłać email z dokumentem dla osób prywatnych. Oznaczenie tak oznacza, iż dokument zostanie wysyłany do kupującego emailem.
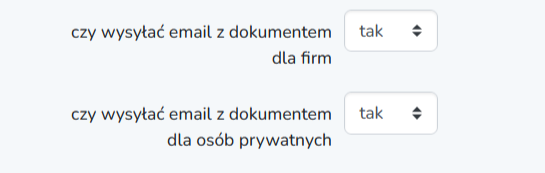
Sekcja ilość dokumentów informuje o tym ile dokumentów sprzedaży zostało wygenerowanych.
Jeśli natomiast chcesz skasować integrację to możesz skorzystać z przycisku Skasuj integrację.
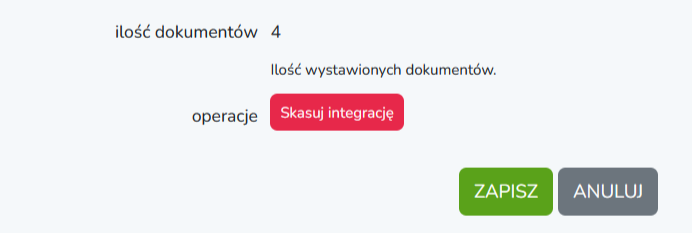
Ręczne wystawienie dokumentu sprzedaży
W integracji Shopelo Faktury masz możliwość automatycznego wystawiania dokumentu sprzedaży lecz w każdej chwili możesz skorzystać z ręcznego wystawienia faktury. Aby to zrobić wystarczy wejść do zamówienia w którym chcesz wystawić dokument sprzedaży a następnie nacisnąć przycisk Wystaw dokument sprzedaży.
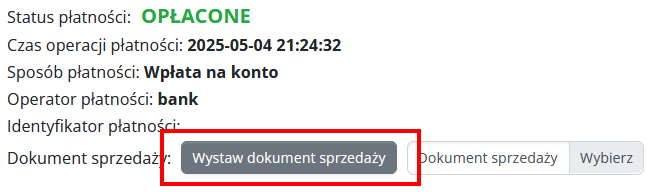
Po jego naciśnięciu dokument sprzedaży zostanie wystawiony i pojawi się możliwość jego pobrania np. w celu wydrukowania.
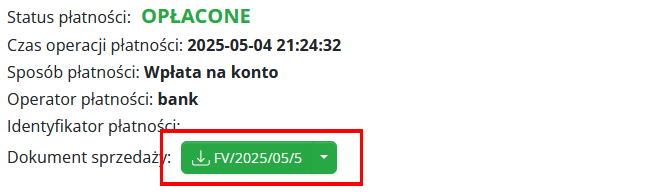
Lista dokumentów sprzedaży
Lista wszystkich wystawionych dokumentów sprzedaży wraz z ewentualnymi ich korektami znajdziesz w sekcji Raporty → Faktury. W zależności od potrzeb możesz szybko wybrać szukany okres, wybrać typ dokumentu lub też wyszukać konkretnego kontrahenta któremu dokument sprzedaży został wystawiony.
Pobranie listy dokumentów sprzedaży
Jeśli chcesz pobrać listę utworzonych dokumentów sprzedaży przejdź do Raporty → Faktury a następnie kliknij na opcję Więcej i wybierz jedną z dostępnych list dokumentów sprzedaży.

Wykonanie pełnej korekty wystawionego dokumentu sprzedaży
Wykonanie pełnej korekty wcześniej wystawionego dokumentu sprzedaży możliwe jest z poziomu dwóch miejsc. Pierwszym miejscem jest wejście w złożone zamówienie w którym jest wystawiony dokument sprzedaży a w którym chcemy dokonać korekty sprzedaży. Wystarczy kliknąć na strzałkę przy wystawiony dokumencie sprzedaży a pojawi się opcja Korekta całkowita
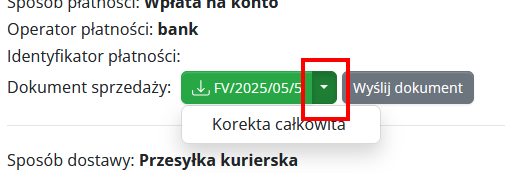
Wybranie opcji Korekta całkowita spowoduje, że zostanie wystawiona korekta całkowita do wcześniej wystawionego dokumentu sprzedaży.
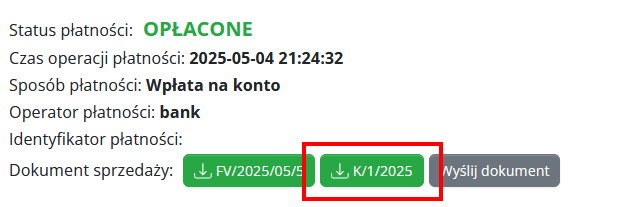
Drugim miejscem pozwalającym na wystawienie pełnej korekty jest przejście do sekcji Raporty → Faktury a następnie odszukanie dokumentu sprzedaży dla którego chcemy wystawić korektę całkowitą. Po jej odszukaniu kliknij na Korekta a pojawią się dostępne opcje

a następnie wybierz Korekta całkowita
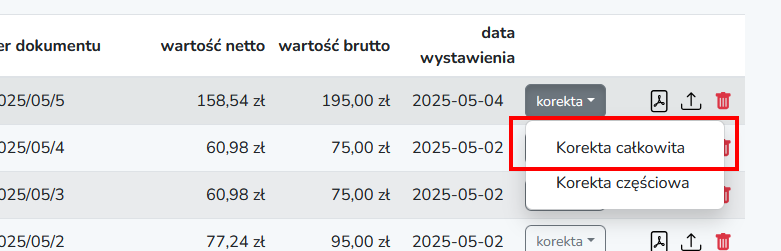
Po wybraniu tej opcji pojawi się nowy dokument będący korektą wcześniejszego dokumentu sprzedaży.

Wykonanie częściowej korekty wystawionego dokumentu sprzedaży
Oprócz korekty całkowitej masz możliwość wykonania częściowej korekty wcześniej wystawionego dokumentu sprzedaży. Aby to zrobić należy przejść do sekcji „Raporty → Faktury” a następnie odszukaj dokument sprzedaży w którym chcesz dokonać częściowej korekty. Po jej odszukaniu kliknij na „Korekta” a pojawią się dostępne opcje a z nich wybierz „Korekta częściowa”.
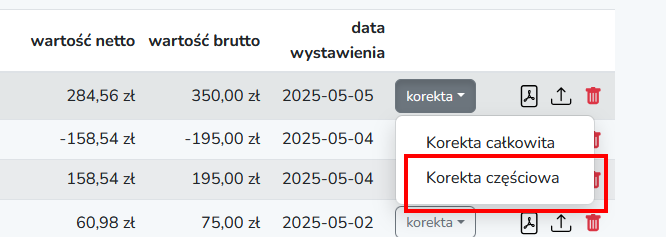
Po wybraniu „Korekta częściowa” pojawi się lista produktów wchodząca w skład dokumentu sprzedaży z możliwością zmiany ilości czy też ceny.

W naszym wypadku zmienimy w pierwszym produkcie ilość zakupionych produktów z 1 na 0.


Gdy nie będziemy nic więcej korektować – kliknij na „Wystaw korektę” a korekta zostanie wystawiona i będzie widoczna na liście wystawionych dokumentów sprzedaży.