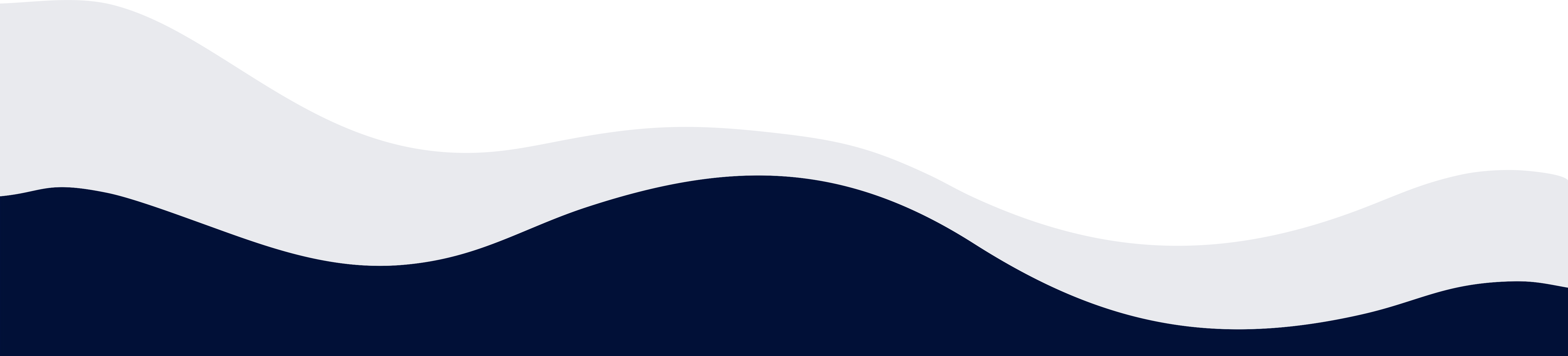Cechy personalizacji
Funkcja Cechy personalizacji pozwala na dodanie pola (wymagane do wypełnienia lub niewymagane do wypełnienia) które umożliwia dodanie tekstu stanowiącego jeden z elementów produktu. Opcję tę można wykorzystać np. sprzedając książkę a cechą personalizacji będzie dedykacja którą klient może wpisać a która będzie naniesiona na produkt. Cechą personalizacji może być również treść napisu na koszulce. Elementy będące personalizacją można dodać do produktu ręcznie (Produkt → Warianty → Dodaj personalizację) lub też stworzyć słownik zawierające konfigurację personalizacji. Słownik ma tę zaletę, że po stworzeniu cechy personalizacji w słowniku wystarczy po stronie produktu wybrać wcześniej przygotowaną konfigurację zawierająca wszystkie niezbędne cechy personalizacji.
W naszym przypadku dodamy element personalizacji w postaci dedykacji i dodamy go do produktu.
1. Zaloguj się do Panela Administracyjnego
2. Wejdź w sekcję Słowniki → Cechy personalizacji
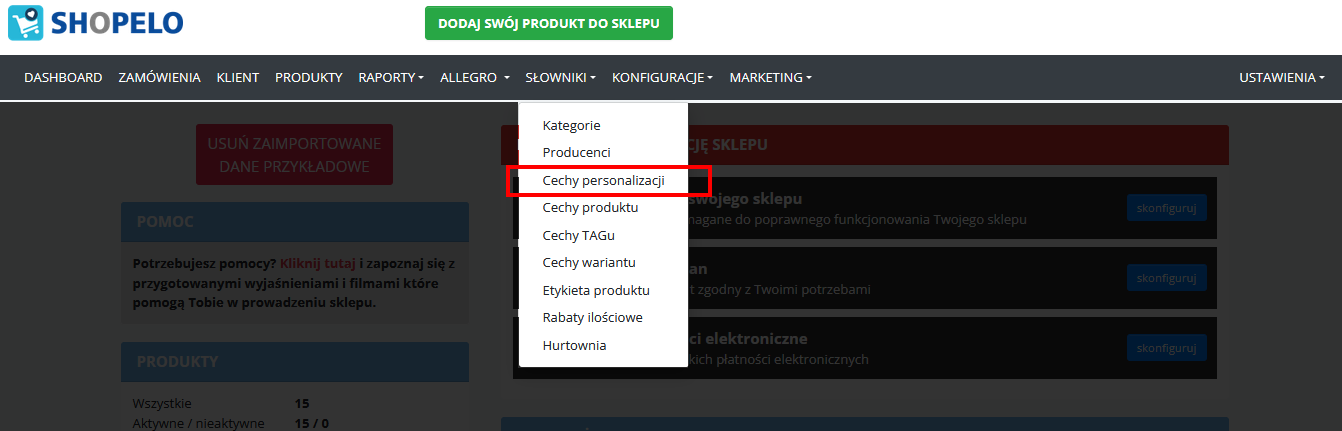
3. Kliknij Dodaj nową personalizację produktu
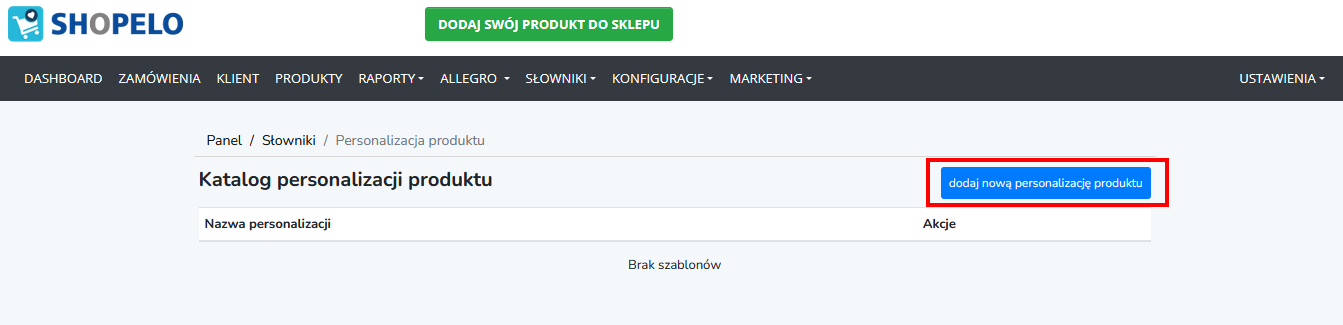
4. W polu nazwa wpisz nazwę personalizacji. Wpisana nazwa będzie widoczna tylko dla Ciebie.
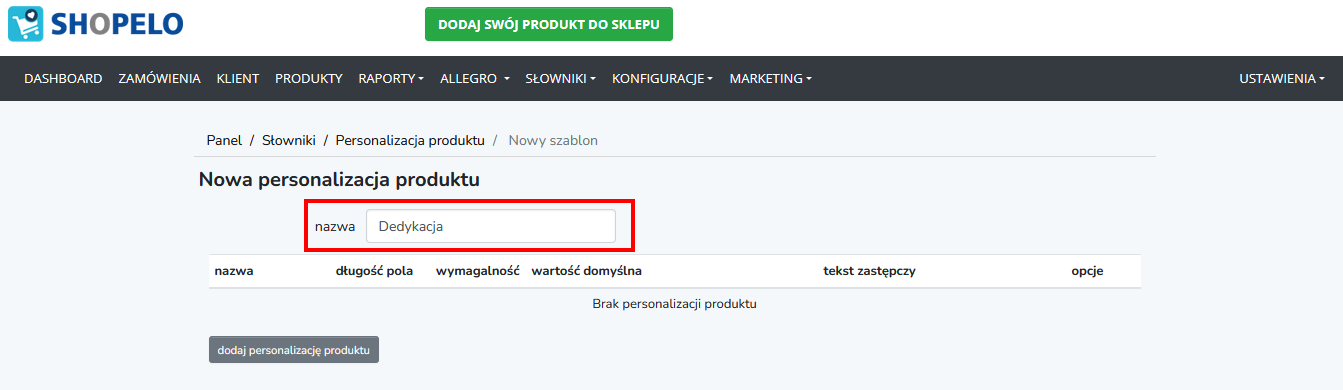
5. Dodaj pierwszy element personalizacji klikając dodaj personalizację produktu
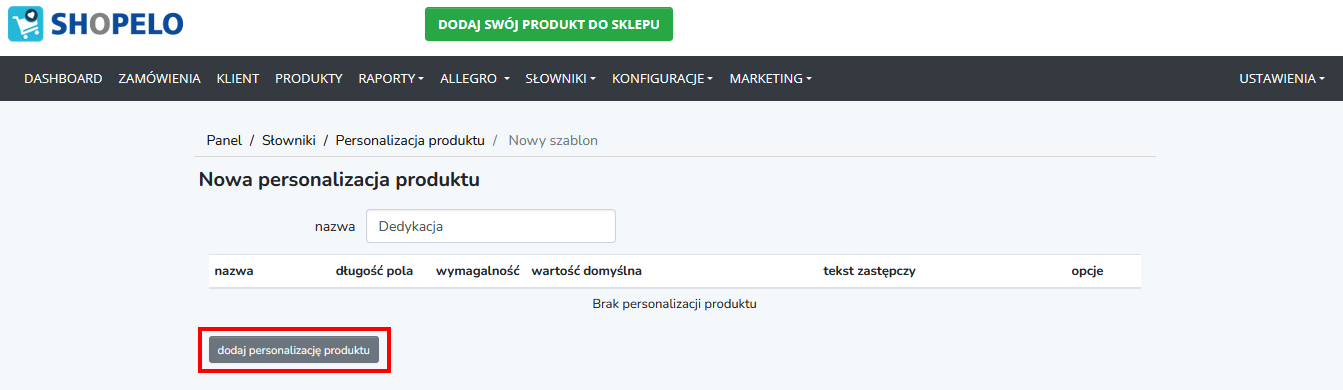
6. W polu nazwa wpis nazwę personalizacji. Wpisana nazwa będzie widoczna dla klienta. W naszym przypadku dodamy nazwę „Dedykacja”.

7. Określ ile znaków klient dokonujący zakupu może podać jako dedykację. W naszym przypadku dodamy 300 znaków.
8. Ustal czy klient musi wpisać treść dedykacji. Jeśli treść dedykacji jest obowiązkowa włącz wymagalność zmieniając przycisk z szarego na zielony poprzez jego kliknięcie.
9. Pole wartość domyślna oznacza jaki tekst już będzie wpisany w treści dedykacji. Klient dokonujący zakupu może skasować treść tekstu „wartość domyślna” lub do tej treści dodać swoją. W naszym przypadku w polu „wartość domyślna” wpiszemy tekst: „Książkę dedykuję”
10. Pole tekst zastępczy pokazuje tekst który znika w momencie rozpoczęcia wypełniania prze klienta pola z dedykacją. Pole „tekst zastępczy” można potraktować jako podpowiedź dla klienta co może wpisać. W momencie, gdy „wartość domyślna” jest wpisana – „tekst zastępczy” nie będzie wyświetlany.
11. Kliknij zapisz aby zapisać konfigurację.

12. Jeśli chcesz dodać kolejny element personalizacji powtórz kroki od 3 do 11.
13. Jeśli wszystkie cechy personalizacji zostały dodane kliknij zapisz aby zapisać cechy.
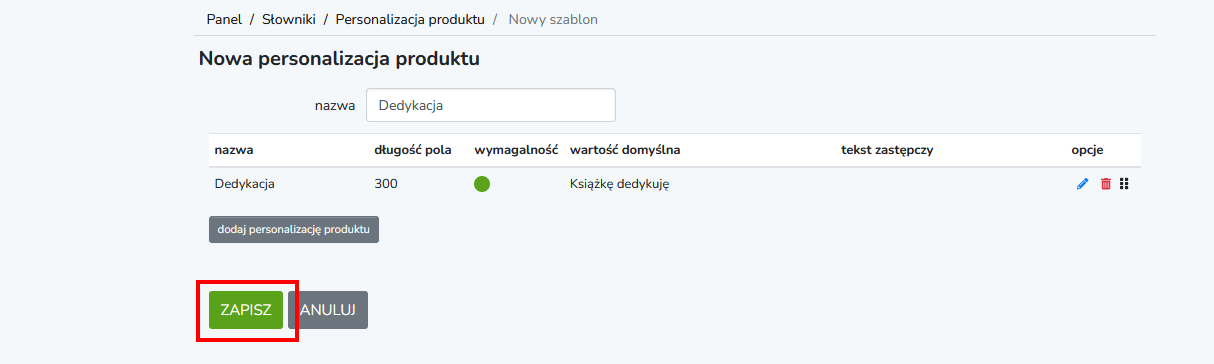
14. Na liście zostanie pokazana zapisana cecha personalizacji.
Dodatkowo – w ramach personalizacji masz możliwość zdefiniowania czy dana personalizacja ma być dodatkowo płatna. Przydatne jest to w momencie, gdy dany produkt może być dodatkowo dostosowany bądź też razem z produktem można zakupić element dodatkowy. W naszym przypadku będzie to możliwość zapakowania produktu na prezent.
1. Wybierz dodaj personalizację produktu
2. W polu opłata podaj kwotę jaka zostanie doliczona gdy klient zdecyduje się na daną personalizację.
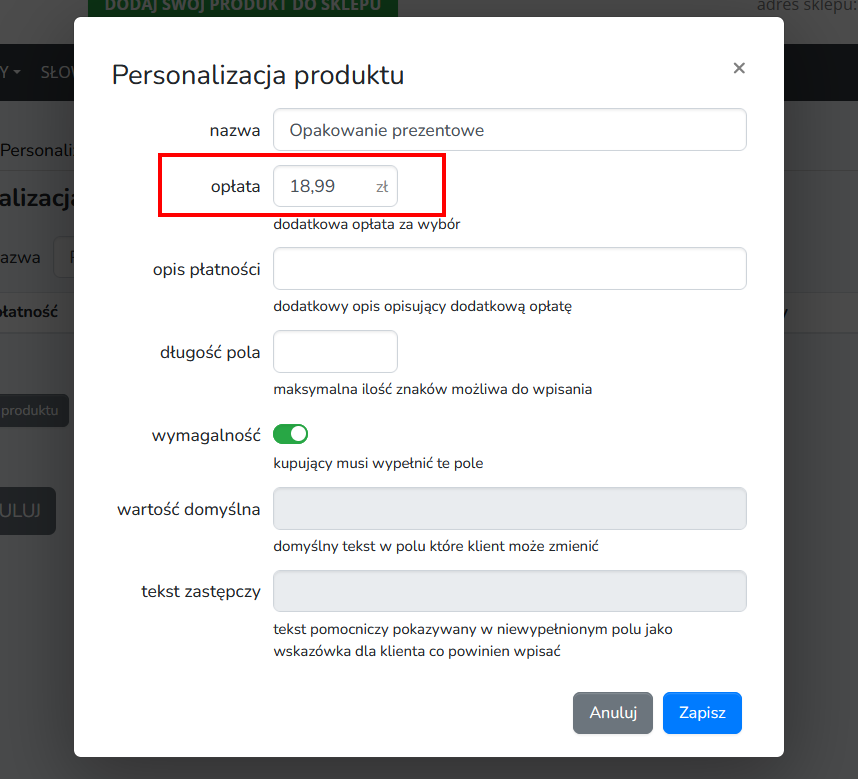
3. Kliknij zapisz aby zapisać utworzoną personalizację.
4. Personalizacja została utworzona.
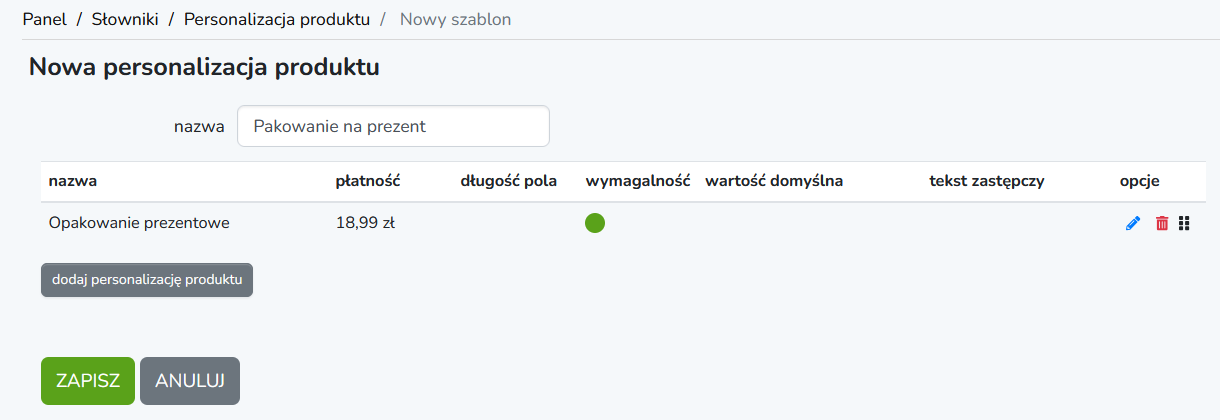
5. Tak wygląda przypisana do produktu personalizacja z którą wiążą się dodatkowe opłaty. Klient ma możliwość włączenia i wyłączenia dodatkowej opcji. Domyślnie personalizacja płatna jest wyłączona.
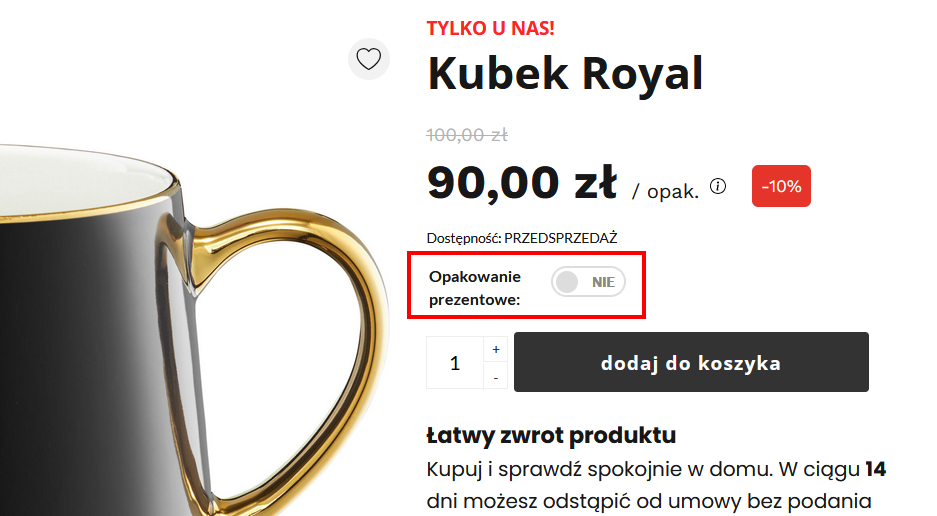
W momencie gdy już masz utworzone cechy personalizacji możesz je przypisać do wybranych produktów. W tym celu:
1. Wejdź do produktu, który będzie korzystał z cechy personalizacji
2. Wejdź w sekcję Warianty, kliknij Utwórz personalizację wg szablonu.
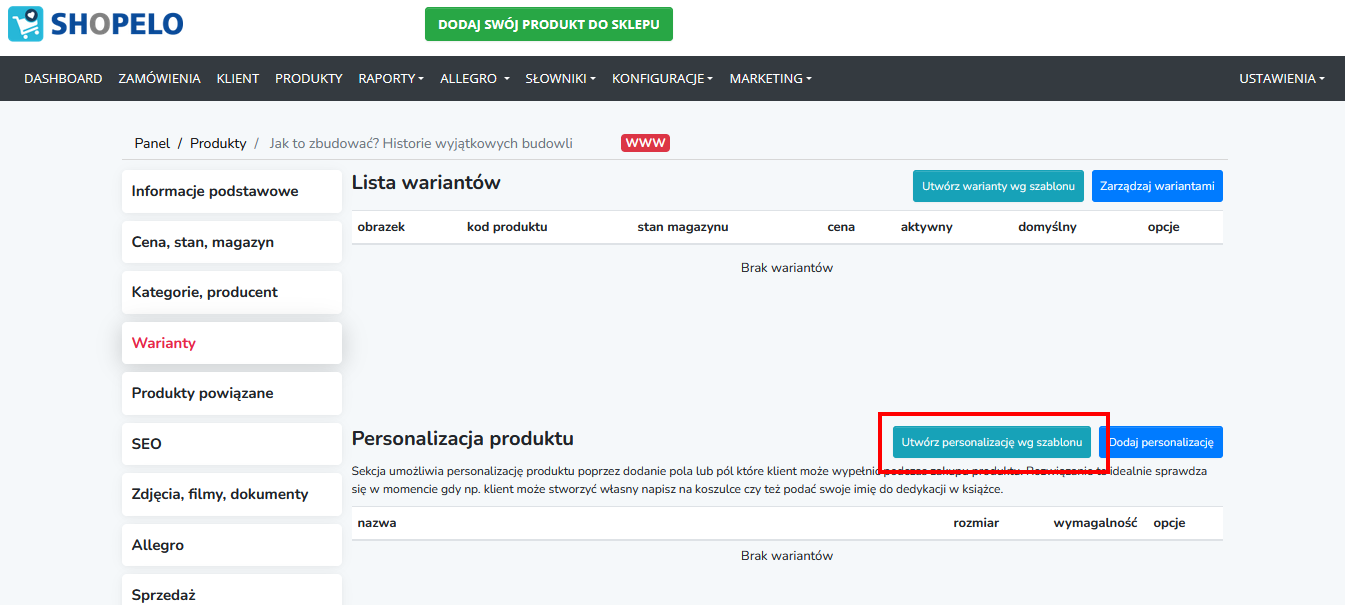
3. Z listy wybierz dodaną cechę personalizacji (w naszym wypadku: „Dedykacja”) i zatwierdź przyciskiem wybierz

4. Cecha personalizacji została dodana do produktu.
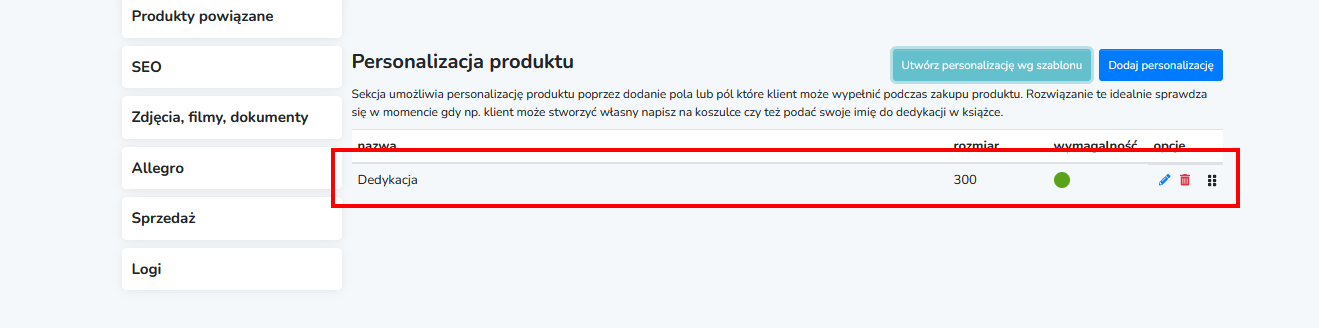
Tak wyglądał produkt bez cechy personalizacji
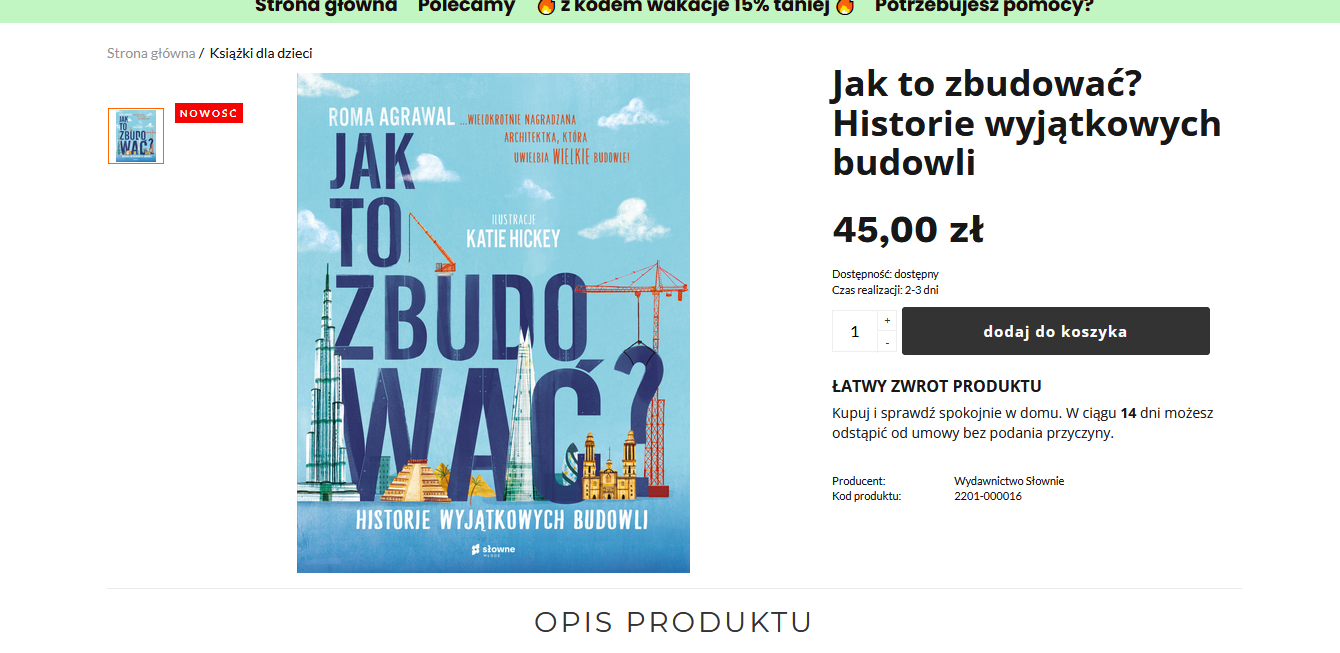
Tak wygląda produkt z dodaną cechą personalizacji
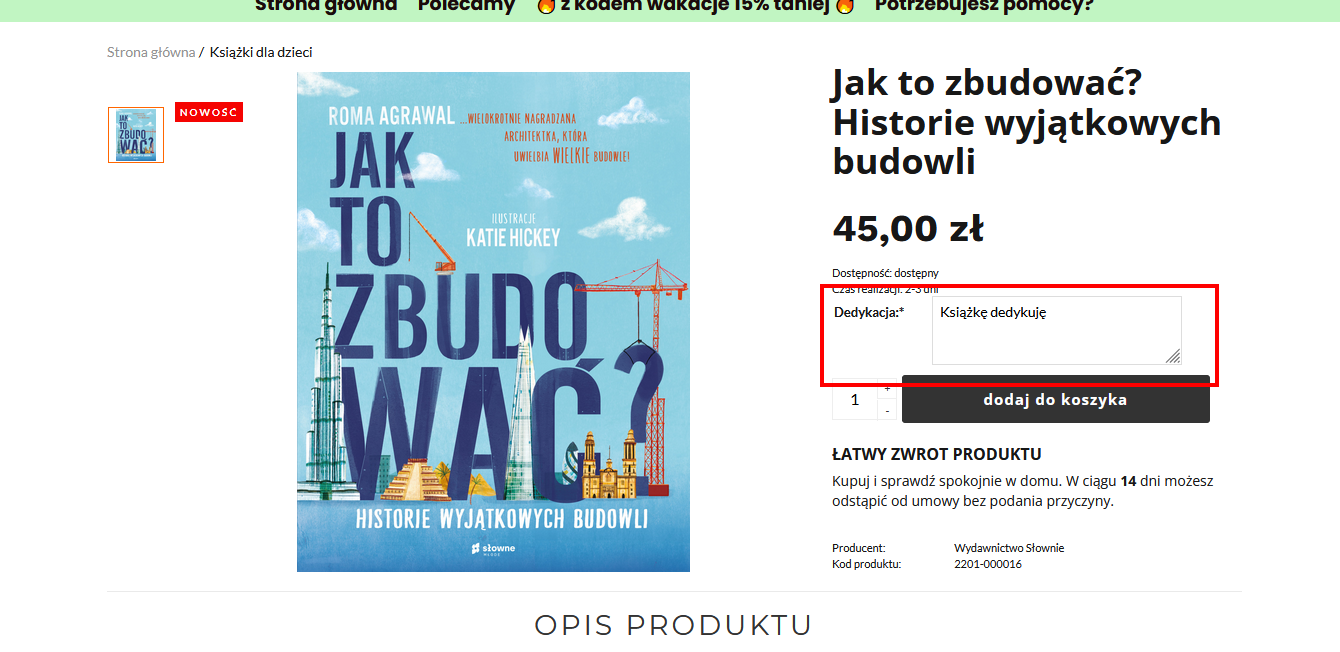
Wypełniona przez klienta dokonującego zakupu treść personalizacji będzie widoczna w zamówieniu złożonym przez klienta.